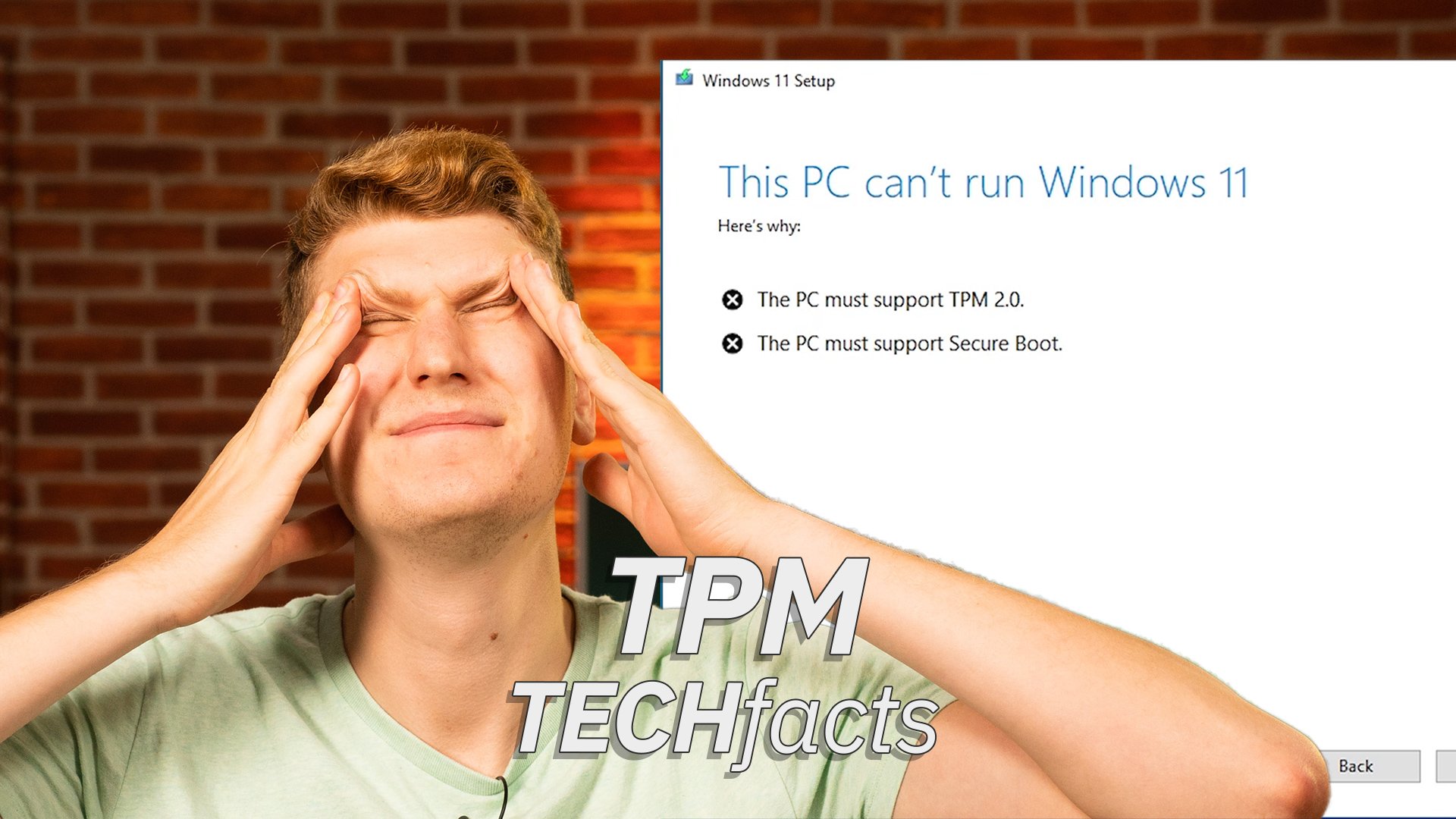Wenn euch die Meldung „Windows 11 kann auf diesem PC nicht ausgeführt werden“ angezeigt wird, könnt ihr Windows 11 eigentlich nicht auf eurem Rechner installieren. Was ihr dann tun könnt, zeigen wir euch hier.
Im Video zeigen wir die Ursache des Fehlers:
Fehler: Windows 11 kann auf diesem PC nicht ausgeführt werden
Ursache des Fehlers ist meistens, dass euer PC eine oder mehrere der Systemanforderungen von Windows 11 nicht unterstützt. Dazu gehören:
- TPM 2.0
- Aktivierte Funktion Secure-Boot
- Festplatte mit mindestens 64 GB Speicherkapazität
- ein kompatibler Prozessor
- mindestens 4 GB Arbeitsspeicher
Falls euer PC eine der Systemanforderungen nicht unterstützt, habt ihr zwei Lösungswege: Entweder ihr umgeht die Systemanforderungen oder ihr prüft euren PC, welche Systemanforderung nicht erfüllt wird und versucht diese dann zu korrigieren.
Lösung 1: Systemanforderungen umgehen
Dies ist vermutlich der einfachere Weg: Ihr könnt die Fehlermeldung vermeiden, wenn ihr einen USB-Stick mit den Installationsdaten von Windows 11 ohne die Einschränkungen wie TPM, Secure-Boot und die RAM-Sperre erstellt. Dazu ladet ihr die ISO-Datei von Windows 11 herunter und lasst das Programm Rufus die Einschränkungen entfernen. Es kann übrigens auch die Notwendigkeit eines Online-Kontos bei der Installation entfernt werden.
Die Vorgehensweise haben wir hier ausführlich beschrieben. Den letzten Schritt, aus dem USB-Stick wieder eine ISO-Datei zu machen, könnt ihr auch weglassen:
Hier zeigen wir im Video, wie ihr Windows 11 auf alten PCs installiert, welche die Systemanforderungen nicht erfüllen:
Lösung 2: Systemanforderungen prüfen und beheben
Mit dieser Methode prüft ihr, welche Systemanforderung euer PC nicht unterstützt und behebt dies gegebenenfalls:
TPM prüfen
- Drückt die Tastenkombination Windows + R, um das Ausführen-Fenster zu öffnen.
- Gebt tpm.msc ein und drückt Enter, um die TPM-Informationen eures Rechners zu sehen.
Wenn euer PC TPM 2.0 unterstützt, seht ihr bei „Status“ den Eintrag „Das TPM ist einsatzbereit“ und unten bei „Spezifikationsversion“ steht „2.0“.
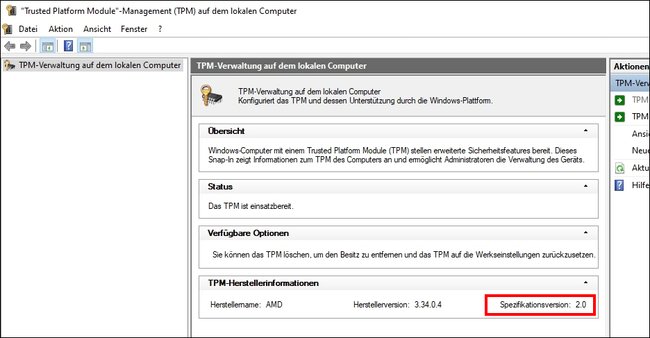
Falls ihr stattdessen Meldung „Kompatibles TPM kann nicht gefunden werden“ seht, ist euer TPM-Modul vermutlich nicht aktiviert.
TPM-Modul im UEFI-BIOS aktivieren
- Öffnet das Startmenü > „Einstellungen“ > „Update & Sicherheit“ > „Wiederherstellung“.
- Unter „Erweiterter Start“ klickt ihr auf „Jetzt neu starten“.
- Öffnet im blauen Bildschirm die „Problembehandlung“ > „Erweiterte Optionen“ > „UEFI-Firmwareeinstellungen“.
- Klickt auf den Button „Neu starten“.
- Sucht das TPM-Modul im UEFI-BIOS. Meistens findet ihr es unter der Registerkarte „Sicherheit“ oder „Security“.
- Aktiviert das Modul („enabled“ oder „on)“, falls nötig.
- Falls euch keine Version 2.0 angezeigt wird, braucht ihr ein neues Mainboard mit TPM 2.0 oder ihr lasst es nachrüsten (eher selten möglich) oder ihr umgeht die TPM-Anforderungen wie oben verlinkt.
- Verlasst und speichert die Einstellungen („Exit saving changes“).
- Startet euren Computer danach neu.
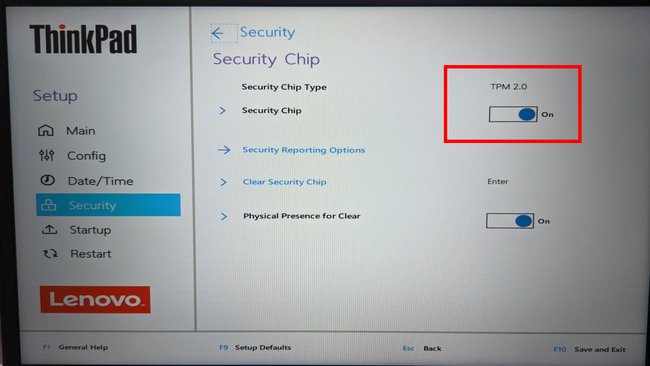
Festplatte mit 64 GB
Die Festplatte, auf der Windows 11 installiert werden soll, braucht mindestens 64 GB Speicherkapazität. Außerdem sollte für ein Upgrade mindestens 25 GB freien Speicherplatz verfügbar sein. Ihr seht das im Windows-Explorer:
- Drückt die Tastenkombination Windows + E, um den Windows-Explorer zu öffnen.
- Klickt links auf „Dieser PC“ und schaut bei dem C-Laufwerk nach belegtem und freiem Speicher.
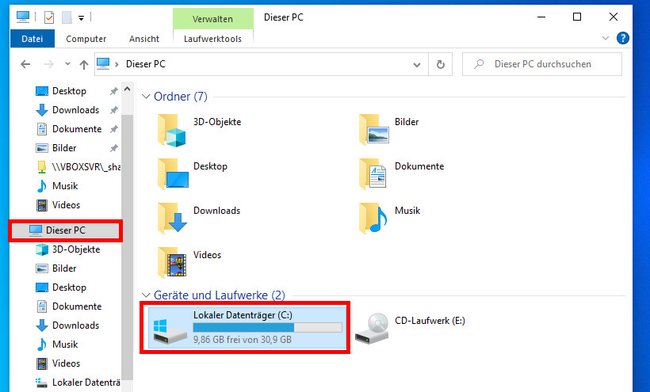
Falls ihr nicht genügend Speicherplatz freilegen könnt oder eure Festplatte zu klein ist, könnt ihr eine neue SSD kaufen. Wir empfehlen mindestens 512 GB (Passende SSDs auf Amazon).
Secure-Boot prüfen (und aktivieren)
Standardmäßig ist die Funktion Secure-Boot in den UEFI-Einstellungen aktiviert. Ihr könnt den Status so prüfen:
- Drückt die Tastenkombination Windows + R, um das Ausführen-Fenster zu öffnen.
- Gebt msinfo32 ein und drückt Enter, um die Systeminformationen anzuzeigen.
- Wenn rechts bei „BIOS-Modus“ der Eintrag „Vorgängerversion“ steht oder bei „Sicherer Zustand“ der Eintrag „Nicht unterstützt“, dann unterstützt euer Rechner kein Secure-Boot und auch nicht die Installation von Windows 11.
Andernfalls könnt ihr die Funktion Secure-Boot wie folgt aktivieren:
- Öffnet das Startmenü > „Einstellungen“ > „Update & Sicherheit“ > „Wiederherstellung“.
- Unter „Erweiterter Start“ klickt ihr auf „Jetzt neu starten“.
- Öffnet im blauen Bildschirm die „Problembehandlung“ > „Erweiterte Optionen“ > „UEFI-Firmwareeinstellungen“.
- Klickt auf den Button „Neu starten“.
- Sucht Secure-Boot im UEFI-BIOS. Meistens findet ihr es unter der Registerkarte „Sicherheit“ oder „Security“.
- Aktiviert das Modul („enabled“ oder „on“), falls möglich.
- Verlasst und speichert die Einstellungen („Exit saving changes“).
- Startet euren Computer danach neu.
Prozessor und Arbeitsspeicher prüfen
Windows 11 setzt 4 GB Arbeitsspeicher und einen 64-Bit-Prozessor mit 2 Kernen und 1 GHz Taktrate voraus:
- Ihr braucht mindestens einen Intel Core der 8- Generation oder einen AMD Ryzen 2000.
- Einige ältere CPUs wie der Intel Core der 7. Generation oder der AMD Ryzen der ersten Generation werden auch unterstützt.
Welche Intel- und AMD-CPUs das genau sind, seht ihr hier:
So findet ihr heraus, welchen Prozessor und wie viel Arbeitsspeicher (RAM) ihr habt:
- Öffnet das Startmenü > „Einstellungen“ > „System“ > „Info“.
- Rechts steht ihr dann, bei „Prozessor“ und „Installierter RAM“ sehen, welche CPU und wie viel Arbeitsspeicher ihr habt.
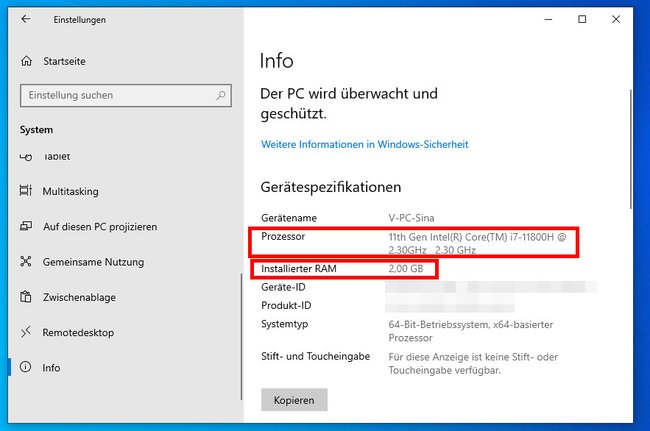
Falls ihr weniger als 4 GB Arbeitsspeicher habt, könnt ihr ihn aufrüsten – je nach eurem PC-Modell. Schaut dazu in die Gebrauchsanweisung eures Rechners. Falls ihr keinen unterstützen Prozessor habt, könnt ihr vielleicht einen neuen kompatiblen nachrüsten – das ist von eurem Mainboard anhängig:
Hat alles funktioniert? Konntet ihr die Anforderungen von Windows 11 umgehen oder kauft ihr euch jetzt einen neuen Computer? Schreibt uns eure Vorgehensweise gerne in die Kommentare.