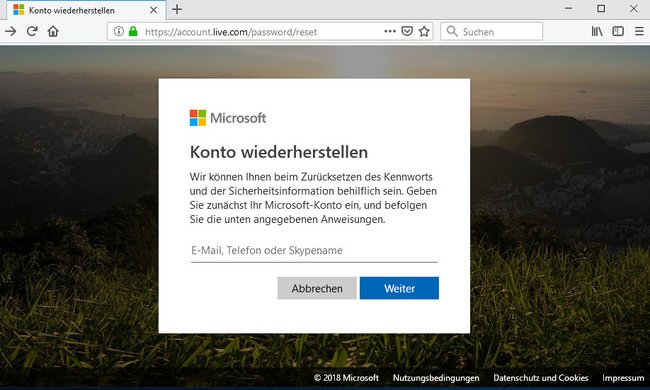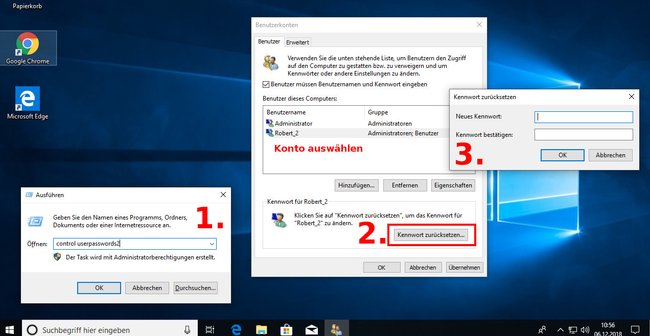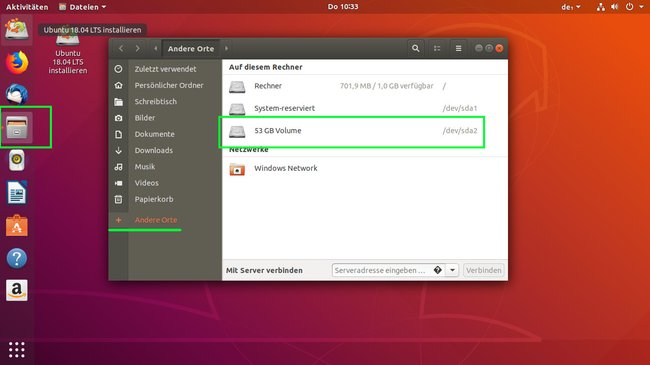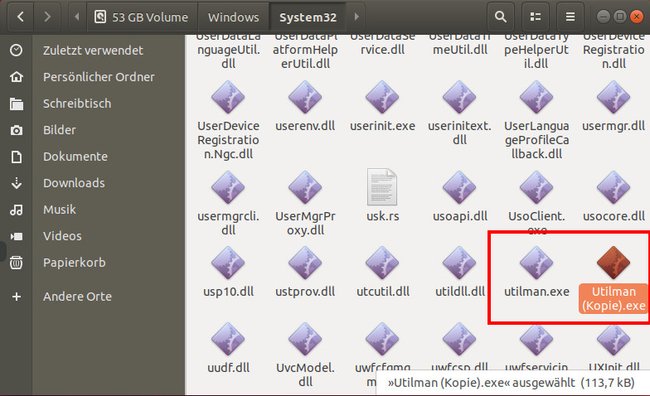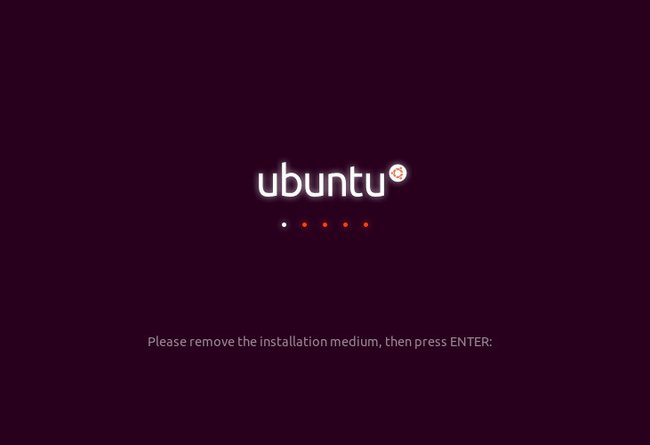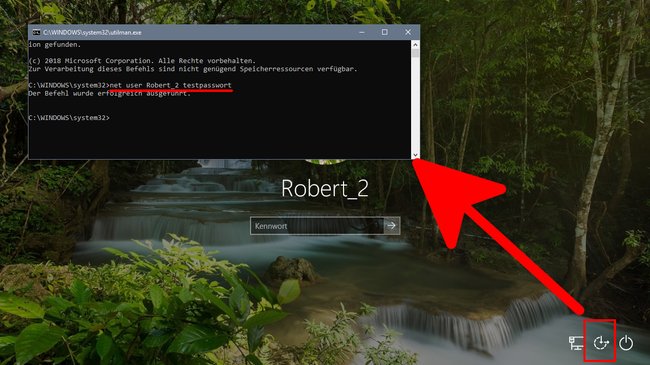Wenn ihr euer Passwort in Windows 11 oder 10 vergessen habt, zeigen wir euch hier, wie ihr es zurücksetzt und ein neues erstellt. Auch beantworten wir die Frage, ob ihr das Passwort umgehen könnt.
- 1.Passwort des Microsoft-Kontos vergessen (Online-Konto)
- 2.Passwort des lokalen Windows-Benutzerkontos vergessen
- 2.1.Methode 1: Über Ausführen-Befehl
- 2.2.Methode 2: Über Eingabeaufforderung
- 3.Windows-Passwort umgehen?
- 3.1.Schritt 1: Vorbereitung in Ubuntu
- 3.2.Schritt 2: Passwort knacken
- 3.3.Schritt 3: Originalzustand der Dateien wiederherstellen
- 4.Letzte Lösung: Neuinstallation
- 4.1.Vorher: Daten retten
- 4.2.PC zurücksetzen
Passwort des Microsoft-Kontos vergessen (Online-Konto)
Bei der Ersteinrichtung von Windows 11 oder 10 wird standardmäßig ein Microsoft-Konto für die Anmeldung genutzt. Habt ihr das zugehörige Passwort vergessen, könnt ihr es relativ einfach wiederherstellen.
- Öffnet diese Microsoft-Webseite zur Passwort-Wiederherstellung.
- Gebt eure E-Mail-Adresse ein, die ihr bei der Windows-10-Einrichtung verwendet habt. Alternativ funktioniert eine zugehörige Telefonnummer oder der Skype-Name.
- Folgt den Anweisungen am Bildschirm, um das Passwort wiederherzustellen beziehungsweise ein neues festzulegen.
Passwort des lokalen Windows-Benutzerkontos vergessen
Falls ihr euch mit einem lokalen Benutzerkonto in Windows anmeldet, ist die Passwort-Wiederherstellung schwieriger. Es gibt hierbei keine „Passwort vergessen“-Funktion, da ansonsten jeder recht einfach das Windows-Passwort umgehen könnte. Falls ihr auf eurem Rechner vorher ein Administrator-Konto eingerichtet habt, könnt ihr darüber auf euer Benutzerkonto zugreifen und das Kennwort zurücksetzen.
Methode 1: Über Ausführen-Befehl
- Meldet euch als Administrator in Windows an.
- Drückt die Tastenkombination [Windows] + [R], um das Ausführen-Fenster zu öffnen.
- Tippt control userpasswords2 ein und drückt [Enter].
- Setzt im neuen Fenster oben ein Häkchen bei „Benutzer müssen Benutzernamen und Kennwort eingeben“, sofern nicht geschehen.
- Wählt darunter euer lokales Benutzerkonto aus und klickt unten auf den Button „Kennwort zurücksetzen…“ .
- Gebt im kleinen Fenster zweimal euer neues Passwort ein und bestätigt alle offenen Fenster mit „OK“.
- Meldet euch nun wieder unter eurem Benutzerkonto mit dem neuen Passwort an.
Methode 2: Über Eingabeaufforderung
- Meldet euch mit dem Administrator-Konto in Windows an.
- Drückt die Tastenkombination [Windows] + [R], um das Ausführen-Fenster zu öffnen.
- Tippt cmd ein und bestätigt mit [Enter], um die Eingabeaufforderung zu öffnen.
- Gebt den Befehl net user BENUTZERNAME PASSWORT ein. Ersetzt bei euch „BENUTZERNAME“ durch den Namen eures Benutzerkontos und „PASSWORT“ durch das neue Passwort. Bestätigt mit [Enter].
Windows-Passwort umgehen?
Wenn ihr kein Administrator-Konto eingerichtet hattet und die obigen Methoden nicht funktionieren, könnt ihr das Passwort eures lokalen Benutzer-Accounts in Windows 10 auch knacken (NICHT das Passwort eures Microsoft-Accounts!). Dazu startet ihr das Linux-Betriebssystem Ubuntu von CD oder USB-Stick und ersetzt das Programm zur erleichterten Bedienung mit der Eingabeaufforderung. Dadurch könnt ihr im Anmeldebildschirm von Windows die Eingabeaufforderung öffnen, mit der ihr dann euer altes Passwort mit einem beliebigen neuen Passwort überschreibt.
Schritt 1: Vorbereitung in Ubuntu
- Ladet euch Ubuntu herunter und erstellt aus der ISO-Datei einen bootfähigen USB-Stick. Alternativ brennt ihr eine CD.
- Bootet Ubuntu von USB/CD. Unter Umständen müsst ihr vorher im BIOS die richtige Bootreihenfolge einstellen.
- Wählt im Startbildschirm „Deutsch“ als Sprache aus und klickt auf „Ubuntu ausprobieren“. Dabei bleiben alle eure Windows-Daten erhalten.
- Öffnet in der Leiste links den Datei-Manager (Aktenschrank- oder Ordner-Symbol).
Hier öffnet ihr eure Windows-Festplatte. Ihr erkennt sie meistens an der Speicherkapazität. (Bildquelle: GIGA) - Klickt auf Andere Orte und wählt euer Windows-Laufwerk aus. Die Laufwerke „Rechner“ und „System-reserviert“ – siehe oberer Screenshot – scheiden aus. Habt ihr mehrere Partitionen oder Festplatten erkennt ihr die Windows-Partition an der Größe oder ihr öffnet sie nacheinander und probiert sie durch. Das Windows-Laufwerk enthält den Ordner „Windows“.
- Navigiert zum Ordner /Windows/System32.
- Wählt die Datei „Utilman.exe“ aus, drückt die Tastenkombination [Strg] + [C] und danach [Strg] + [V]. Dadurch wird eine Sicherungskopie der Datei erstellt namens „Utilman (Kopie).exe“.
Es wurde eine Kopier von „Utilman.exe“ erstellt. (Bildquelle: GIGA) - Löscht nun die Datei „Utilman.exe“.
- Wählt die Datei „cmd.exe“ aus, drückt [Strg] + [C] und danach [Strg] + [V], um auch davon eine Sicherungskopie namens „cmd (Kopie).exe“ zu erstellen.
- Wählt die Datei „cmd (Kopie).exe“ aus, drückt die F2-Taste und benennt die Datei um in „Utilman.exe“.
- Klickt in Ubuntu oben rechts auf das Ausschalten-Symbol, klickt erneut auf das Ausschalten-Symbol und wählt „Neu starten“ aus.
- Entfernt den USB-Stick beziehungsweise die CD und drückt [Enter], wenn ihr dazu aufgefordert werdet.
Entfernt den Ubuntu-Boot-Datenträger und drückt „Enter“. (Bildquelle: GIGA)
Schritt 2: Passwort knacken
- Im Windows-Anmeldebildschirm klickt ihr unten rechts auf das Symbol für die erleichterte Bedienung.
- Nun öffnet sich jedoch nicht das Programm Utilman.exe, sondern die Eingabeaufforderung (cmd.exe).
Mit dem Befehl setzen wir ein neues Passwort. (Bildquelle: GIGA) - Gebt den Befehl ein
net user BENUTZER NEUESPASSWORT - Statt BENUTZER gebt ihr euer lokales Windows-Benutzerkonto an, statt NEUESPASSWORT das neue Passwort.
- In unserem Beispiel setzen wir für den Benutzer-Account „Robert_2“ das neue Passwort „testpasswort“.
- Danach schließt ihr die Eingabeaufforderung und meldet euch mit dem soeben neu erstellten Passwort an.
Solche Passwörter solltet ihr NICHT verwenden:
Schritt 3: Originalzustand der Dateien wiederherstellen
Danach solltet ihr nochmal Ubuntu booten und den Originalzustand der Programme wiederherstellen, sonst kann auf diese Weise jeder euer Passwort in der Windows-10-Anmeldung ändern und sich in euren Account einloggen:
- Öffnet in Ubuntu den Ordner /Windows/System32.
- Löscht die Datei Utilman.exe.
- Benennt die Datei Utilman (Kopie).exe um in Utilman.exe.
- Das war's. Startet nun wieder Windows.
Letzte Lösung: Neuinstallation
Falls keine der obigen Lösungen für euch in Frage kam oder nicht funktioniert haben, bleibt nur die Neuinstallation. Unter Umständen könnt ihr aber vorher eure Daten retten.
Vorher: Daten retten
Falls eure Festplatte nicht verschlüsselt ist, könnt ihr eure Daten vielleicht noch retten. Schraubt euren Rechner auf und entfernt die Festplatte, auf der eure Daten liegen. Schließt die Festplatte als externes Laufwerk an einem anderen PC an.
Windows speichert eure „Eigenen Dateien“ standardmäßig im Ordner C:\Benutzer\NAME, wobei „Name“ für euren Benutzernamen in Windows steht. Öffnet also im Windows-Explorer die Festplatte und dann den Ordner „Benutzer“ gefolgt von dem Ordner mit eurem Windows-Benutzernamen. Nun könnt ihr die darin liegenden Dateien und Unterordner wie Videos, Bilder und Dokumente kopieren.
Damit ihr euch aber an eurem Rechner mit dem vergessenen Passwort wieder anmelden könnt, müsst ihr dort Windows neu installieren.
PC zurücksetzen
- Startet Windows bis ihr den Anmeldebildschirm seht.
- Klickt unten rechts auf das Ein-/Aus-Symbol.
- Haltet die Umschalt-Taste gedrückt und klickt dann auf „Neustarten“.
- In den erweiterten Startoptionen klickt ihr auf „Problembehandlung“ > „Diesen PC zurücksetzen“ > „Alles entfernen“.
- Dabei werden alle Daten von eurem Computer gelöscht. Anschließend könnt ihr Windows neu einrichten und euch wieder anmelden.
Hat dir der Beitrag gefallen? Folge uns auf WhatsApp und Google News und verpasse keine Neuigkeit rund um Technik, Games und Entertainment.