In Windows-Netzwerken kommt manchmal der Fehler „Keine gültige IP-Konfiguration“ vor. Wie ihr die Ursache findet und behebt, zeigen wir euch hier.
Der Fehler „Keine gültige IP-Konfiguration“ kann LAN- und auch WLAN-Netzwerke betreffen und verschiedene Ursachen haben. Zugehörige Fehlermeldungen lauten:
- „WLAN verfügt über keine gültige IP-Konfiguration“.
- „Drahtlosnetzwerkverbindung verfügt über keine gültige IP-Konfiguration“.
- „LAN verfügt über keine gültige IP-Konfiguration“.
- „Ethernet verfügt über keine gültige IP-Konfiguration“.
Der Fehler entsteht meistens dann, wenn der Router falsche IP-Adressen vergibt oder keine erhalten hat. Unser Video zeigt, was ihr bei keiner gültigen IP-Konfiguration tun könnt:
Lösung 1: Rechner und Router neustarten
Startet zunächst den Rechner neu, auf dem das Problem auftritt. Startet ebenfalls euren Router neu. Dadurch vergibt der Router in der Regel passende IP-Adressen, sofern ihr in der Router-Konfiguration nicht DHCP deaktiviert habt, um beispielsweise selber statische IP-Adressen zu vergeben.
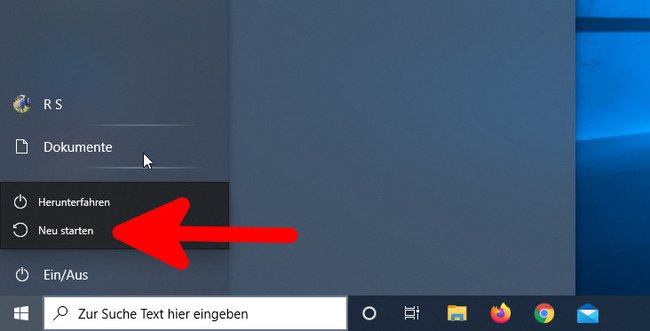
Lösung 2: Windows-Problembehandlung starten
Startet die Windows-Problembehandlung, um Netzwerkfehler zu beheben:
- Öffnet die Einstellungen, indem ihr die Tastenkombination [Windows] + [i] drückt.
- Wählt „Update und Sicherheit“ aus.
- Klickt links auf den Menüpunkt „Problembehandlung“.
- Scrollt herunter und tippt rechts unter „Problem direkt beheben“ auf „Netzwerkadapter“.
- Klickt auf den Button „Problembehandlung starten“.
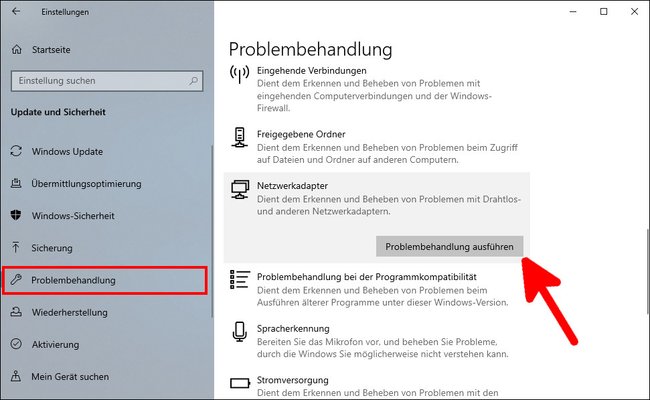
Lösung 3: IP-Konfiguration zurücksetzen
Über die Windows-Eingabeaufforderung könnt ihr eure IP-Konfiguration wie folgt zurücksetzen:
- Drückt die Tastenkombination [Windows] + [R], um das Ausführen-Fenster zu öffnen.
- Tippt cmd ein und bestätigt mit der Tastenkombination [Strg] + [Shift] + [Enter], um die Eingabeaufforderung mit Administratorrechten zu öffnen.
- Gebt nun nacheinander folgende Befehle ein und bestätigt sie jeweils mit [Enter]:
- ipconfig /release
- ipconfig /renew
- netsh winsock reset
- netsh int ip reset
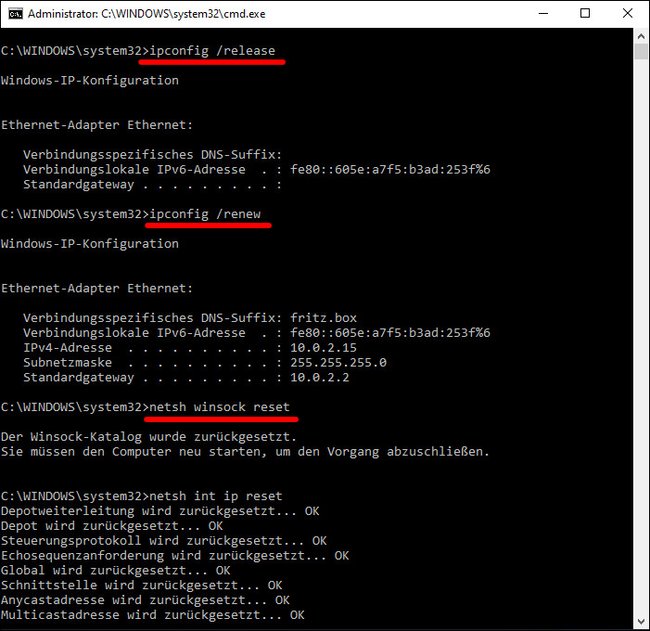
Lösung 4: Router-Einstellungen zurücksetzen
Wenn der Fehler nur innerhalb eures eigenes Heimnetzwerks auftritt und beispielsweise nicht, wenn ihr euren Laptop mit einem anderen Router verbindet, dann liegt das Problem sehr wahrscheinlich an eurem Router. Speichert in dem Fall eure Router-Einstellungen und setzt den Router auf Werkszustand zurück (Anleitung für: Fritzbox | Speedport | Easybox). Testet, ob euer Netzwerk, dann wieder funktioniert. Unter Umständen müsst ihr euren Router wieder konfigurieren, wenn ihr beispielsweise statische IP-Adressen für eure Netzwerkgeräte nutzt.
Lösung 5: Antivirus und Firewall deaktivieren
Manchmal sind Antivirenprogramme und Firewalls die Ursache für den Fehler. Deaktiviert diese und prüft, ob es danach wieder funktioniert.
Lösung 6: Netzwerktreiber aktualisieren
Fehlerhaft oder nicht installierte Treiber sind auch manchmal die Ursache für den Fehler. Vielleicht zeigt Windows dann auch einen entsprechenden Fehler für falsche Treiber im Geräte-Manager an. Lasst Windows dann nach Updates suchen. Unter Umständen müsst ihr auch direkt die richtigen Treiber von eurem Netzwerkkartenhersteller herunterladen.
Lösung 7: Router, Kabel oder Netzwerkkarte defekt
Verbindet euren Computer, auf dem der Fehler auftritt, mit anderen Netzwerken (Routern) und tauscht LAN-Kabel aus. So findet ihr heraus, welches Gerät für den Fehler verantwortlich ist. Unter Umständen ist euer Router, die Netzwerkkarte im Rechner oder auch nur ein LAN-Kabel defekt, sofern ihr solche nutzt.


