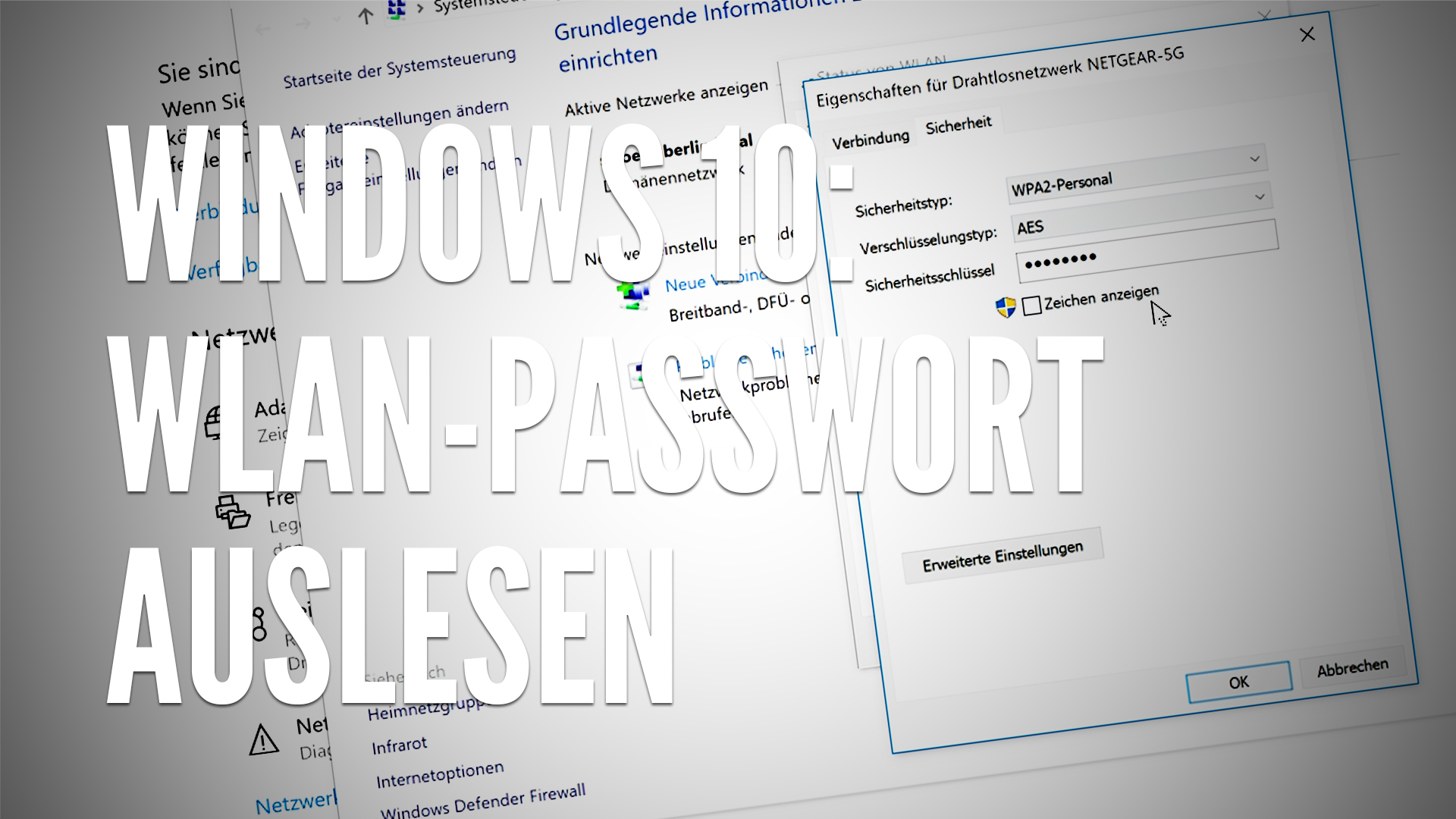Mit einem WLAN-Router könnt ihr alle eure Geräte im Heimnetzwerk kabellos mit dem Internet verbinden. In der Regel ist der Zugang zum WLAN-Router durch ein Passwort geschützt. Was kann man tun, wenn nun das WLAN Passwort vergessen wurde?
Üblicherweise wird das WLAN-Netzwerk einmal eingerichtet, so dass das Passwort für eine lange Zeit nicht verwendet werden muss. Was aber tun, wenn neue Geräte im Netzwerk angemeldet werden sollen oder der Kollege zu Besuch in eurem WLAN-Netzwerk surfen will, das WLAN Passwort jedoch vergessen wurde? Es gibt verschiedene Wege, wie ihr euer Kennwort wiederfinden könnt.
WLAN-Passwort vergessen: So kann man das Kennwort ermitteln
Kennwort unter Windows anzeigen
In der Regel steht das WLAN-Passwort unten oder an der Seite auf jedem Router. Es setzt sich aus mehreren Zahlen und Buchstaben zusammen. Sollte hier kein Aufkleber drauf sein oder das WLAN-Passwort bereits einmal geändert worden sein, findet ihr das Kennwort über andere Wege wieder. Bei Windows 10 seht ihr das Passwort so:
- Drückt mit der rechten Maustaste auf das WLAN-Symbol in der Taskleiste rechts unten.
- Öffnet die „Netzwerk- und Interneteinstellungen“.
- Ruft in der linken Menüleiste die WLAN-Übersicht auf.
- Im Bereich „Verwandte Einstellungen“ erreicht ihr das „Netzwerk- und Freigabecenter“.
- Ihr seht nun das Netzwerk, mit dem ihr verbunden seid. Drückt auf die WLAN-Verbindung, für die ihr das Passwort herausfinden wollt.
- Im neuen Fenster ruft ihr die „Drahtloseigenschaften“ auf.
- Öffnet den Reiter „Sicherheit“.
- Jetzt wird das Passwort in verschlüsselter Form angezeigt. Um die Sternchen durch Zeichen zu ersetzen, setzt den Haken auf „Zeichen anzeigen“. Nun seht ihr das WLAN-Passwort. Notiert es euch, um es nicht erneut zu vergessen.
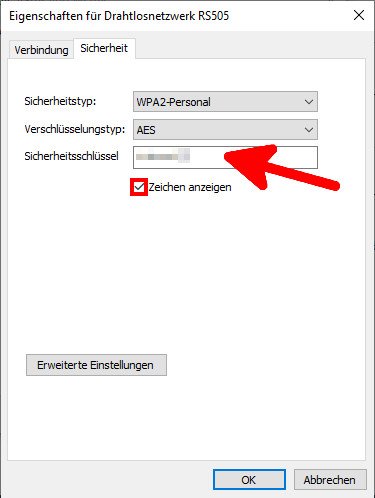
In älteren Windows-Versionen funktioniert das etwas anders: Klickt hierzu auf das Netzwerk-Symbol in der Taskleiste und lasst euch alle Netzwerkverbindungen auflisten. Hier sucht ihr den entsprechenden WLAN-Eintrag und klickt diesen mit der rechten Maustaste an. Lasst euch nun die „Eigenschaften“ anzeigen und wählt den Abschnitt „Sicherheit“. Dort findet ihr das Passwort in unkenntlicher Form. Setz den Haken bei „Zeichen anzeigen“ und ihr erhaltet das Kennwort in Zeichenform dargestellt.
Video: Probleme mit dem WLAN? Hier ein paar Tipps
Kennwort beim Android-Smartphone anzeigen
Wenn ihr keinen Windows-Rechner habt oder euer WLAN-Passwort nur auf dem Handy gespeichert ist, könnt ihr es auch am Android-Gerät anzeigen lassen:
- Öffnet die WLAN-Einstellungen des Geräts.
- Sucht das entsprechende Netzwerk aus.
- Tippt ganz oben auf „WLAN-QR-Code“.
- Wollt ihr gleich ein anderes Gerät in dem WLAN anmelden, könnt ihr damit den angezeigten QR-Code einscannen. Das Passwort wird zudem direkt über dem QR-Code angezeigt.
So gehts beim iPhone
iPhone-Nutzer können sich nicht das WLAN-Passwort anzeigen lassen. Der Zugang kann lediglich mit anderen Nutzern geteilt werden, damit diese sich auch ohne WLAN-Kennwort einloggen können. Benutzt ihr aber den iCloud-Schlüsselbund, um Passwörter in der Cloud zu speichern, könnt ihr das gesicherte Kennwort im Bereich „Netzwerke“ wiederfinden. Hier findet ihr das Kennwort auch bei einem Mac und Macbook. Öffnet hierfür die Schlüsselbundverwaltung in den Dienstprogrammen und wählt dort das entsprechende Netzwerk aus.
WLAN Passwort vergessen? Das kann man tun
Komplizierter wird es, wenn ihr euren Rechner formatiert habt oder keinen Zugriff auf die Windows-Netzwerkeinstellungen habt. Hier könnt ihr den PC per Kabel über LAN mit dem Router verbinden. Öffnet nun das Webinterface für die Routereinstellungen. Gebt die IP-Adresse, des Routers ein. In der Regel gebt ihr dafür 192.168.1.1 in die Adressleiste eines beliebigen Browsers ein. Falls die IP-Adresse nicht passt, könnt ihr diese über die Windows-Eingabeaufforderung ermitteln. Hierzu öffnet ihr die „Ausführen“-Funktion unter Windows und gebt dort „cmd“ ein. Im neuen Fenster gebt ihr nun „ipconfig /all“ ein und sucht hier die IP-Adresse für euren Router auf. Einmal in den Routereinstellungen könnt ihr dort das vergessene WLAN Passwort ändern oder den kompletten Router auf Werkseinstellungen zurücksetzen, damit das auf dem Gerät aufgedruckte Passwort wieder aktiviert wird.
Alternativ könnt ihr den Router auch am Gerät selbst in den Auslieferungszustand zurücksetzen. Hierfür findet sich in der Regel ein Schalter mit der Aufschrift „Reset“. Dann könnt ihr wieder das Standard-WLAN-Passwort nutzen. Ist der Router jedoch einmal auf Werkseinstellung zurückgesetzt, müssen alle bereits vorgenommenen Einstellungen und Eingaben erneut durchgeführt werden. Sollte gar nichts mehr weiterhelfen, könnt ihr einen Blick auf das Tool Wirelesskeyview werfen.
Weitere Artikel zum Thema: