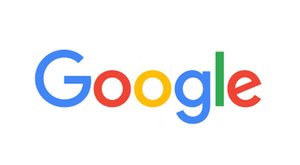Wechselt ihr auf ein neues Google-Pixel-Gerät, lassen sich Daten von einem anderen Android-Gerät schnell darauf übertragen. Ihr könnt zudem Inhalte vom Pixel-Smartphone auf einen PC verschieben, um sie dort zu sichern.
Auch wenn ihr vorher ein iPhone genutzt habt, könnt ihr viele Daten des iOS-Geräts auf das neue Pixel-Smartphone umziehen.
Google Pixel: Daten übertragen vom alten Handy (Android & iPhone)
So bekommt ihr die Daten vom Android-Smartphone oder iPhone auf das Pixel-Smartphone:
- Stellt sicher, dass beide Smartphones aufgeladen sind und mit der jeweils aktuellen Android-Version laufen (So kann man Updates für Google Pixel herunterladen).
- Beide Smartphones sollten zudem im gleichen WLAN laufen.
- Damit die Datenübertragung vom iPhone reibungslos funktioniert, solltet ihr in den iOS-Einstellungen „FaceTime“ und „iMessage“ deaktivieren.
- Startet die Einrichtung des Pixel-Smartphones und folgt de Anweisungen, bis ihr zur Option „Apps & Daten Kopieren“ angelangt seid.
- Wählt hier „Weiter“ und „Daten kopieren“.
- Anschließend nehmt ihr die Option „Dein altes Gerät verwenden“.
- Im Lieferumfang befindet sich ein „Quick Switch“-Adapter. Verbindet beide Geräte damit. Dafür könnt ihr das normale Ladekabel des alten Smartphones nutzen. Alternativ lassen sich Daten kabellos übertragen. Dafür lasst ihr euch bei der Einrichtung des neuen Pixel-Geräts einen QR-Code anzeigen, den ihr mit dem alten Smartphone einscannt (So geht es beim iPhone | -).
- Auf dem alten Smartphone bestätigt ihr die Meldung, damit beide Geräte miteinander verbunden werden.
- Loggt euch auf dem Pixel-Smartphone mit eurem Google-Konto ein.
- Danach könnt ihr auswählen, welche Daten kopiert werden sollen. Dazu gehören SMS, Videos, Kontakte, Musik und Kalenderinformationen. Auch bisherige WhatsApp-Daten können direkt eingerichtet werden, wenn ihr sie bereits per Google-Drive-Backup gesichert habt.
- Wurden alle Daten übertragen, bestätigt mit „Fertig“. Falls Apps nicht übertragen wurden, könnt ihr sie nachträglich aus dem Google Play Store herunterladen.
Google Pixel: Daten auf PC kopieren
Daten vom Speicher des Google Pixels wie Fotos lassen sich auch auf den PC übertragen, um sie dort zum Beispiel zu sichern oder zu bearbeiten. Dafür gibt es mehrere Möglichkeiten:
- Wollt oder könnt ihr das Smartphone nicht mit dem PC verbinden, ladet die entsprechenden Daten in euren Google-Drive-Speicher hoch (So loggt man sich bei Google Drive ein). Danach könnt ihr mit dem Google-Konto am PC im Browser darauf zugreifen. Fotos lassen sich in „Google Fotos“ hochladen.
- Möchtet ihr nicht auf die Google-Cloud zugreifen, könnt ihr das Google-Pixel-Gerät per Kabel mit dem Computer verbinden. Nutzt dafür das mitgelieferte Kabel und einen freien USB-Anschluss am Computer. Damit die Daten angezeigt werden, müsst ihr das Gerät entsperren. Anschließend erscheint unter der Überschrift „USB verwenden für“ eine Abfrage, wie die Verbindung hergestellt werden soll. Wählt die „Datenübertragung“ aus, da das Pixel-Gerät sonst nur über den USB-Anschluss aufgeladen wird, ohne dass man auf Dateien zugreifen kann.
Hat dir der Beitrag gefallen? Folge uns auf WhatsApp und Google News und verpasse keine Neuigkeit rund um Technik, Games und Entertainment.