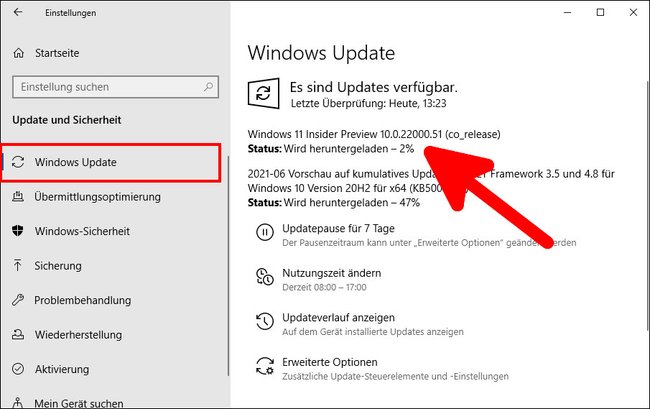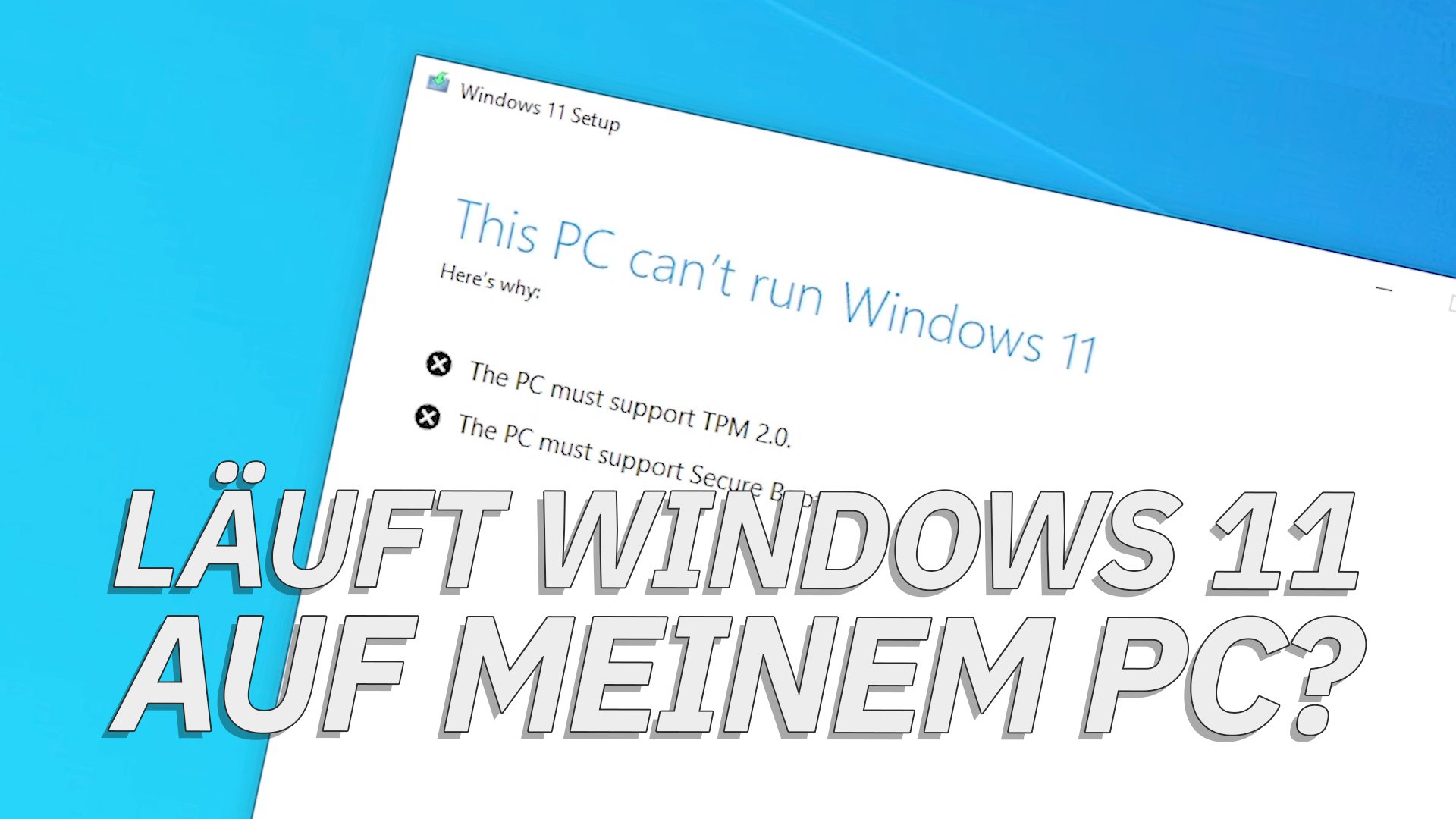Das Upgrade von Windows 10 auf Windows 11 ist kostenlos. Alternativ könnt ihr Windows 11 auch sauber neu installieren. Das geht per Update-Assistent, per „Media Creation Tool“ oder mit der ISO-Datei. Wie das genau funktioniert, zeigen wir euch hier.
- 1.Systemanforderungen beachten
- 1.1.Alternative: Systemanforderungen umgehen
- 2.Kostenloses Upgrade von Windows 10 auf Windows 11
- 2.1.Upgrade von Windows 8.1 auf Windows 11
- 2.2.Upgrade von Windows 7 auf Windows 11
- 3.Windows 11 sauber neu installieren
- 3.1.Per Update-Assistent (ohne Installationsmedium)
- 3.2.Per „Media Creation Tool“ (USB-Stick oder ISO-Datei erstellen)
- 3.3.ISO-Datei direkt herunterladen
- 4.Veraltete Methode: Windows 11 als Insider-Version installieren
Microsoft bietet ein Upgrade von Windows 10 auf Windows 11 kostenlos an. Dafür muss euer Rechner bestimmte Systemanforderungen erfüllen. Folgt unserer Schritt-für-Schritt-Anleitung, um Windows 11 zu installieren. Wer noch unsicher ist, sieht hier die Unterschiede im Vergleich zu Windows 10:
Systemanforderungen beachten
Um Windows 11 als Upgrade installieren zu können, muss euer Rechner die Systemanforderungen erfüllen. Dazu zählen insbesondere:
- Eure Windows-Installation muss im UEFI-Modus installiert sein. Das ist standardmäßig der Fall.
- Secure-Boot muss im BIOS aktiviert sein. Das ist ebenfalls standardmäßig aktiviert.
- Euer Mainboard muss TPM 2.0 aktiviert haben. Das ist meistens der Fall, wenn euer Mainboard frühestens 2018 gekauft wurde.
- Bei Upgrade: Auf eurem Rechner ist die aktuelle Version von Windows 10 installiert.
- Internetverbindung bei Upgrade oder Installation ohne USB-Stick oder ISO-Datei. Windows 11 Home erwartet zudem für die Installation ein Online-Microsoft-Konto. So könnt ihr dies umgehen.
Ob Windows 11 auf eurem PC läuft, zeigt unser Video:
Alternative: Systemanforderungen umgehen
Die TPM-Anforderung lässt sich auch umgehen. Beispielsweise könnt ihr eine Windows-11-ISO-Datei ohne TPM- oder Secure-Boot-Sperre erstellen und so Windows 11 trotzdem auf älteren PCs installieren:
Kostenloses Upgrade von Windows 10 auf Windows 11
Habt ihr die Systemanforderungen erfüllt (oder umgangen), könnt ihr nun Windows 11 über die Update-Funktion von Windows 10 herunterladen:
- Drückt die Tastenkombination [Windows] + [i], um die Windows-Einstellungen zu öffnen.
- Klickt auf „Update & Sicherheit“ > „Windows Update“ und lasst Windows nach Updates suchen.
- Bestätigt den Download von Windows 11. Falls euch angezeigt wird, dass euer PC nicht die Mindestanforderungen für Windows 11 erfüllt, könnt ihr Windows 11 nicht installieren (oder ihr habt die Systemanforderungen nicht richtig umgangen).
Falls euch Windows 11 doch nicht gefällt, könnt ihr so wieder zu Windows 10 wechseln:
Upgrade von Windows 8.1 auf Windows 11
Falls ihr noch Windows 8.1 nutzt, könnt ihr wie folgt kostenlos auf Windows 11 umsteigen:
- Installiert zunächst das kostenlose Upgrade von Windows 8.1 auf Windows 10.
- Von Windows 10 aus könnt ihr dann kostenlos auf Windows 11 upgraden, wie oben beschrieben.
Upgrade von Windows 7 auf Windows 11
Falls ihr Windows 7 nutzt, installiert ihr zunächst das kostenlose Upgrade von Windows 10. Danach könnt ihr Windows 11 installieren, wie oben erwähnt.
Windows 11 sauber neu installieren
Wenn ihr eine Lizenz beziehungsweise einen Product-Key für Windows 11 habt, könnt ihr es sauber neu installieren statt ein Upgrade durchzuführen. Microsoft bietet dazu 3 Methoden an.
Per Update-Assistent (ohne Installationsmedium)
Falls ihr Windows 11 später erneut oder auf weiteren PCs installieren möchtet, empfehlen wir stattdessen die anderen Methoden per „Media Creation Tool“ oder per Direkt-Download der ISO-Datei. Auch funktioniert diese Methode nicht, falls euer PC die Mindestanforderungen nicht unterstützt.
Der Installationsassistent für Windows 11 ist nur 4,2 MB groß und leitet euch durch die Installation. Alle weiteren erforderlichen Daten werden danach über das Internet heruntergeladen. Ihr benötigt dafür mindestens 9 GB freien Speicherplatz:
- Öffnet die Microsoft-Webseite www.microsoft.com/de-de/software-download/windows11.
- Klickt unten bei „Installationsassistent für Windows 11“ auf den Button „Jetzt herunterladen“, um die Datei „Windows11InstallationAssistant.exe“ herunterzuladen.
- Klickt danach doppelt auf die EXE-Datei, um den Assistenten zu starten.
- Nach der Kompatibilitätsprüfung und den Lizenzbedingungen wird Windows 11 heruntergeladen und installiert. Der Vorgang kann mehrere Stunden dauern, je nachdem wie schnell euer Internet und PC sind.
Per „Media Creation Tool“ (USB-Stick oder ISO-Datei erstellen)
Die letztliche Installation von Windows 11 durch das „Media Creation Tool“ funktioniert aber nicht, wenn euer PC nicht die Mindestanforderungen unterstützt. Falls ihr eine ISO-Datei ohne diese Beschränkungen erstellen möchtet, schaut hier nach. Wer keinen USB-Stick erstellen will, sondern nur die ISO-Datei braucht, dem empfehlen wir die dritte Methode (ISO-Datei direkt downloaden), da diese schneller geht.
Das „Media Creation Tool“ ist nur 9,61 MB groß und lädt die erforderlichen Dateien über das Internet herunter, um einen USB-Stick als Installationsdatenträger für Windows 11 zu erstellen. Alternativ könnt ihr im Programm auch den Download der ISO-Datei auswählen. Mit dem USB-Stick oder der ISO-Datei könnt ihr Windows 11 später erneut oder auch auf anderen PCs installieren. Dafür benötigt ihr mindestens 8 GB freien Speicherplatz auf der Festplatte beziehungsweise dem USB-Stick. Zusätzlich wird sogar noch die Erstellung einer Dual-Layer-DVD unterstützt, sofern ihr einen solchen Brenner habt.
- Öffnet die Microsoft-Webseite www.microsoft.com/de-de/software-download/windows11.
- Klickt unten bei „Erstellen von Installationsmedien für Windows 11“ auf den Button „Jetzt herunterladen“, um die Datei „mediacreationtool.exe“ herunterzuladen.
- Klickt danach doppelt auf die EXE-Datei, um das Tool zu starten.
- Akzeptiert die Lizenzbedingungen, sofern einverstanden.
- Falls Sprache und Edition richtig einstellt sind, klickt auf „Weiter“. Andernfalls entfernt ihr unten das Häkchen bei „Empfohlene Optionen für diesen PC verwenden“ und stellt etwas anderes ein.
- Wählt danach aus, ob ihr eine ISO-Datei oder einen USB-Stick erstellen möchtet und bestätigt mit „Weiter“.
- Folgt den Anweisungen am Bildschirm, um euren Installationsdatenträger für Windows 11 zu erstellen.
- Steckt den USB-Stick danach an den PC, auf dem ihr Windows 11 installieren möchtet und startet neu. Unter Umständen müsst ihr vorher die Boot-Reihenfolge im BIOS so einstellen, dass zuerst vom USB-Stick gestartet wird. Dann befolgt ihr die Installationsanweisungen von Windows 11 am Bildschirm.
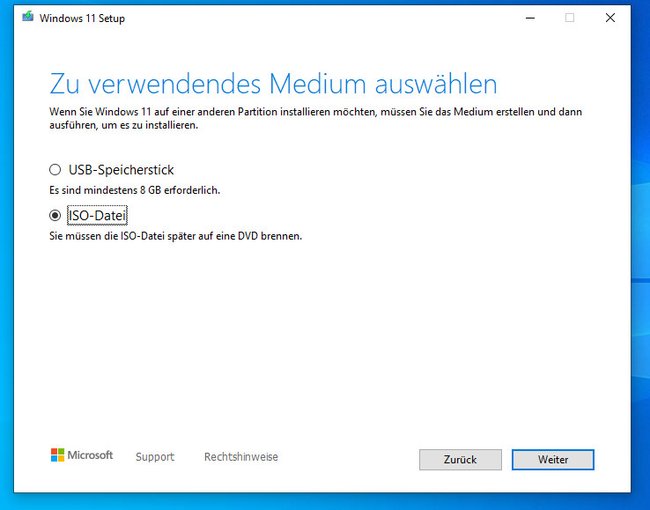
ISO-Datei direkt herunterladen
Falls ihr eine ISO-Datei ohne die beschränkenden Systemanforderungen erstellen möchtet, schaut hier nach. So könnt ihr Windows 11 beispielsweise später auch auf älteren PCs installieren.
- Öffnet die Microsoft-Webseite www.microsoft.com/de-de/software-download/windows11.
- Klickt unten bei „Herunterladen eines Windows 11-Datenträgerimages (ISO)“ auf den Button „Herunterladen“.
- Wählt „Deutsch“ als Sprache aus und klickt auf „Bestätigen“.
- Klickt auf den Button „64-Bit-Download“, um die ISO-Datei für Windows 11 herunterzuladen.
- Aus der ISO-Datei könnt ihr später beispielsweise einen bootfähigen USB-Stick erstellen, von dem ihr Windows 11 installieren könnt.
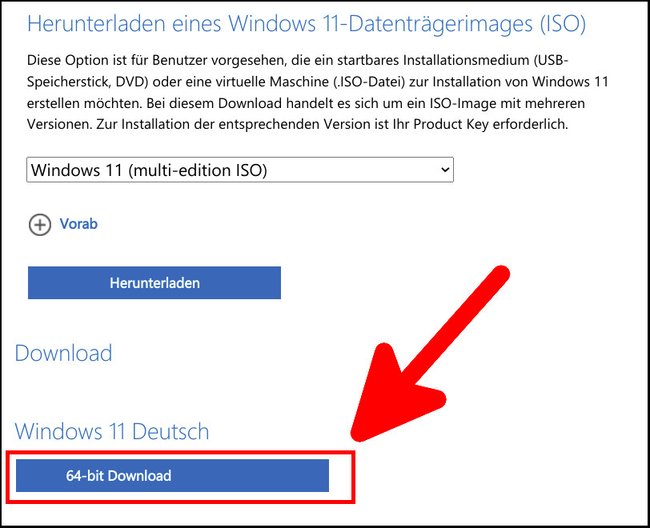
Hier seht ihr die Unterschiede von Windows 10 Home und Pro:
Veraltete Methode: Windows 11 als Insider-Version installieren
Habt ihr die Systemanforderungen erfüllt (oder umgangen), könnt ihr die Windows-Insider-Version von Windows 11 wie folgt installieren.
Optionale Diagnosedaten aktivieren
Die folgende Einstellung muss aktiviert sein. Dadurch sendet euer PC noch mehr eurer Daten an Microsoft als üblich:
- Öffnet die Windows-Einstellungen, indem ihr die Tastenkombination [Windows] + [i] drückt.
- Klickt auf „Datenschutz“ > „Diagnose und Feedback“.
- Aktiviert die Option „Optionale Diagnosedaten“.
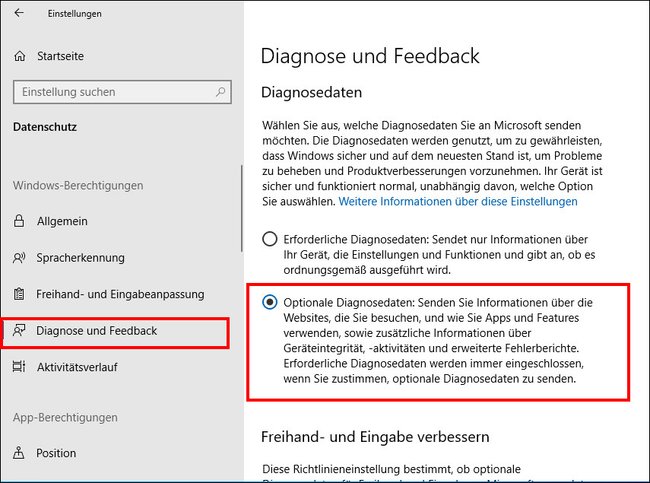
Windows-Insider-Programm beitreten
Ihr müsst euch mit eurem Microsoft-Konto beim Windows-Insider-Programm anmelden. Nur so könnt ihr Windows 10 dann über die Update-Funktion von Windows 10 herunterladen und installieren. Die Einstellungen für das Windows-Insider-Programm findet ihr in Windows 10 in den Einstellungen unter „Update und Sicherheit“ > „Windows-Insider-Programm“.
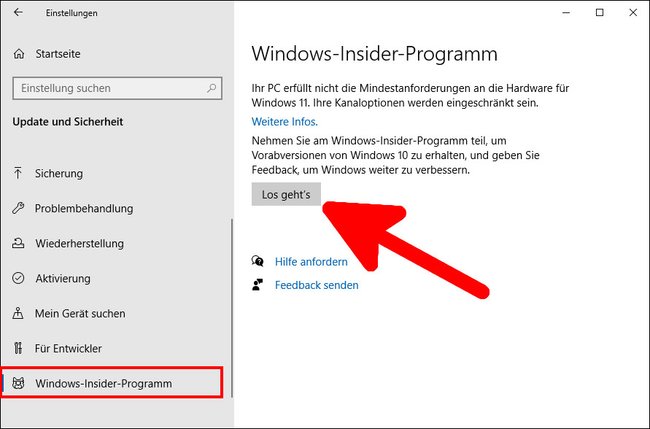
- Klickt dort auf den Button „Los geht's“, um teilzunehmen.
- Klickt dann auf „Konto verknüpfen“ und meldet euch mit eurem Microsoft-Konto an.
- Klickt beim Fenster mit dem Text „Release Preview-Kanal“ auf den Button „Bestätigen“ und nochmal auf „Bestätigen“. Dadurch stimmt ihr allerdings zu, dass Windows Informationen an Microsoft schickt, wie ihr Windows nutzt (siehe Datenschutzbestimmungen. und Windows Insider).
- Klickt auf den Button „Jetzt neu starten“, um die Registrierung für das Windows-Insider-Programm abzuschließen.
Den richtigen Download-Kanal einstellen
Wenn ihr die obigen Schritte durchgeführt habt, installiert ihr so Windows 11 über euer bestehendes Windows 10:
- Öffnet die Windows-Einstellungen, indem ihr die Tastenkombination [Windows] + [i] drückt.
- Klickt auf „Update und Sicherheit“ > „Windows-Insider-Programm“.
- Klickt rechts auf den grauen Kasten „Release Preview-Kanal“.
- Wählt nun die Option „Dev Channel“ aus.
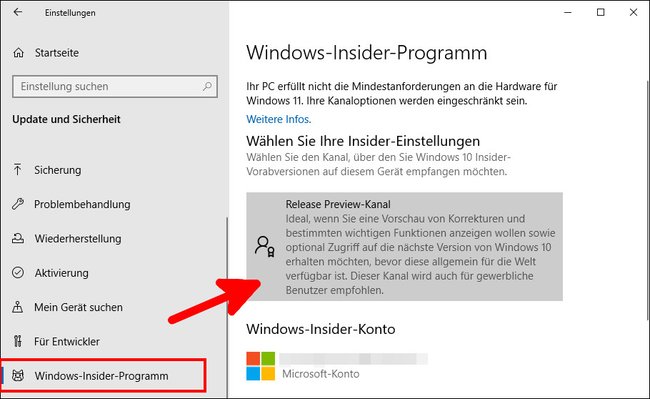
Falls euch die Option „Dev Channel“ nicht angezeigt wird, erfüllt euer PC vermutlich nicht die Systemanforderungen von Windows 11. Dies wird euch dann auch unter „Einstellungen“ > „Update und Sicherheit“ > „Windows-Insider-Programm“ oben angezeigt:
„Ihr PC erfüllt nicht die Mindestanforderungen an die Hardware für Windows 11. Ihre Kanaloptionen werden eingeschränkt sein.“
Ihr könnt Windows 11 dann aber trotzdem installieren, wenn ihr TPM umgeht. Dadurch stellt ihr den „Dev Channel“ über die Windows-Registry ein. Bei uns hat das einwandfrei funktioniert.
Upgrade einspielen
- Öffnet die Windows-Einstellungen, indem ihr die Tastenkombination [Windows] + [i] drückt.
- Klickt auf „Update und Sicherheit“ > „Windows Update“.
- Klickt auf den Button „Nach Updates suchen“, sofern der Vorgang nicht schon automatisch startet.
- Wenn euch „Windows 11 Insider Preview“ angezeigt wird, klickt ihr auf den Button „Herunterladen“.
- Startet Windows 10 neu, wenn ihr dazu aufgefordert werdet.
- Windows 11 wird dann installiert.
- Der Vorgang kann inklusive Download mehrere Stunden dauern, je nachdem, wie schnell eure Internetleitung ist.