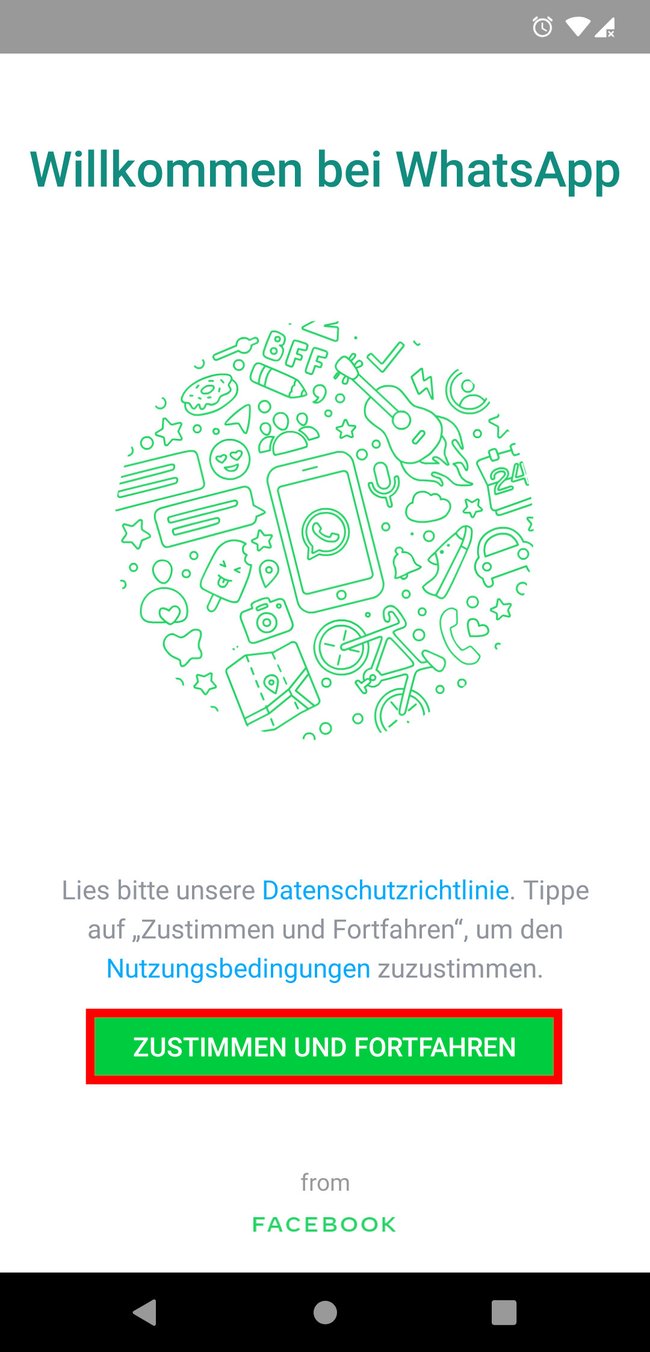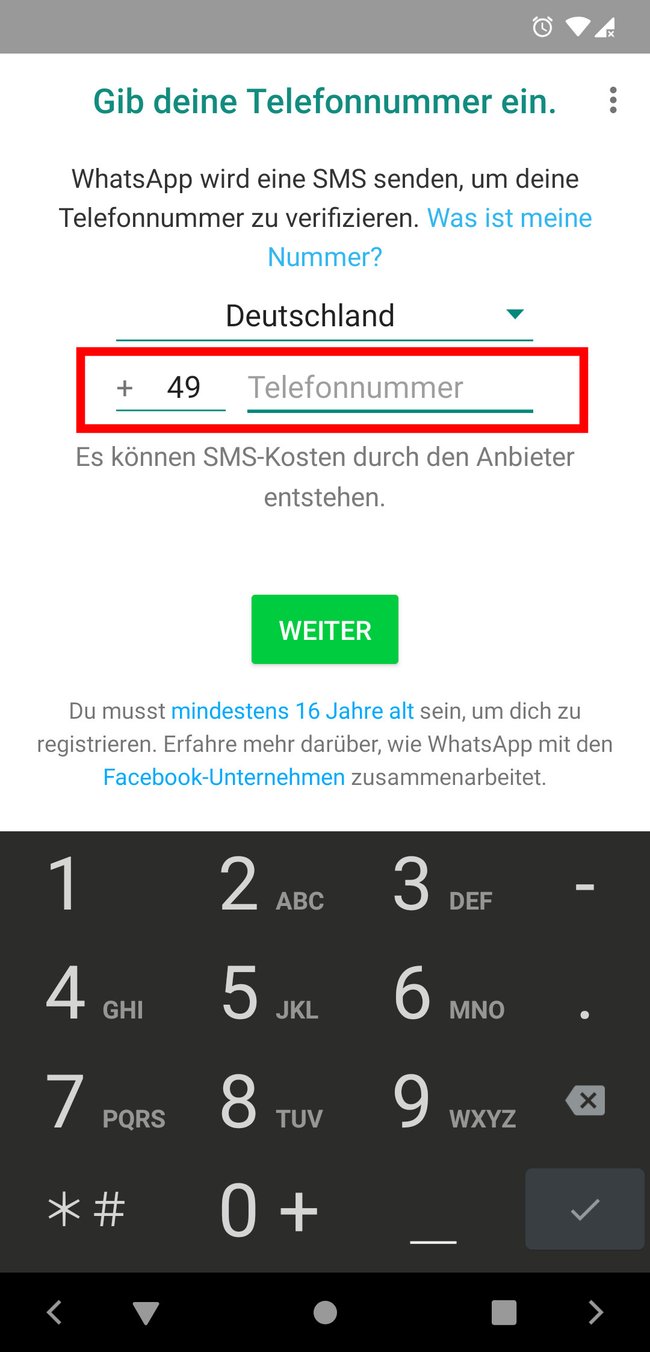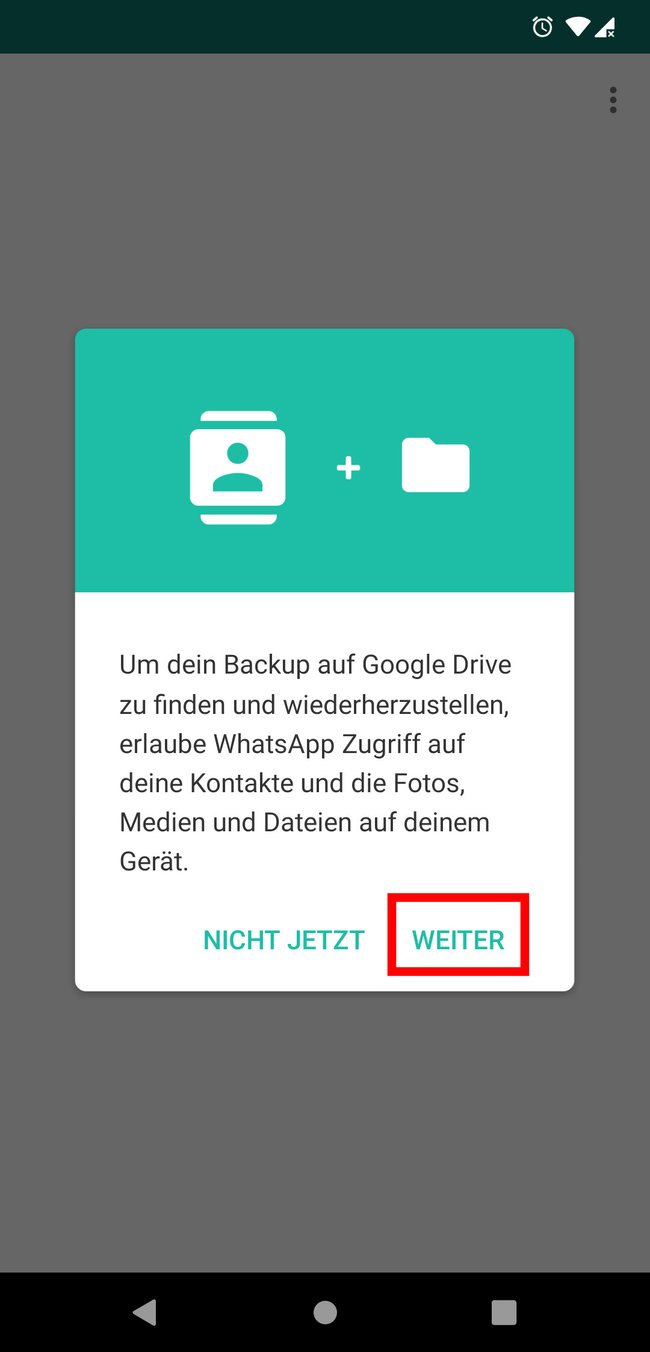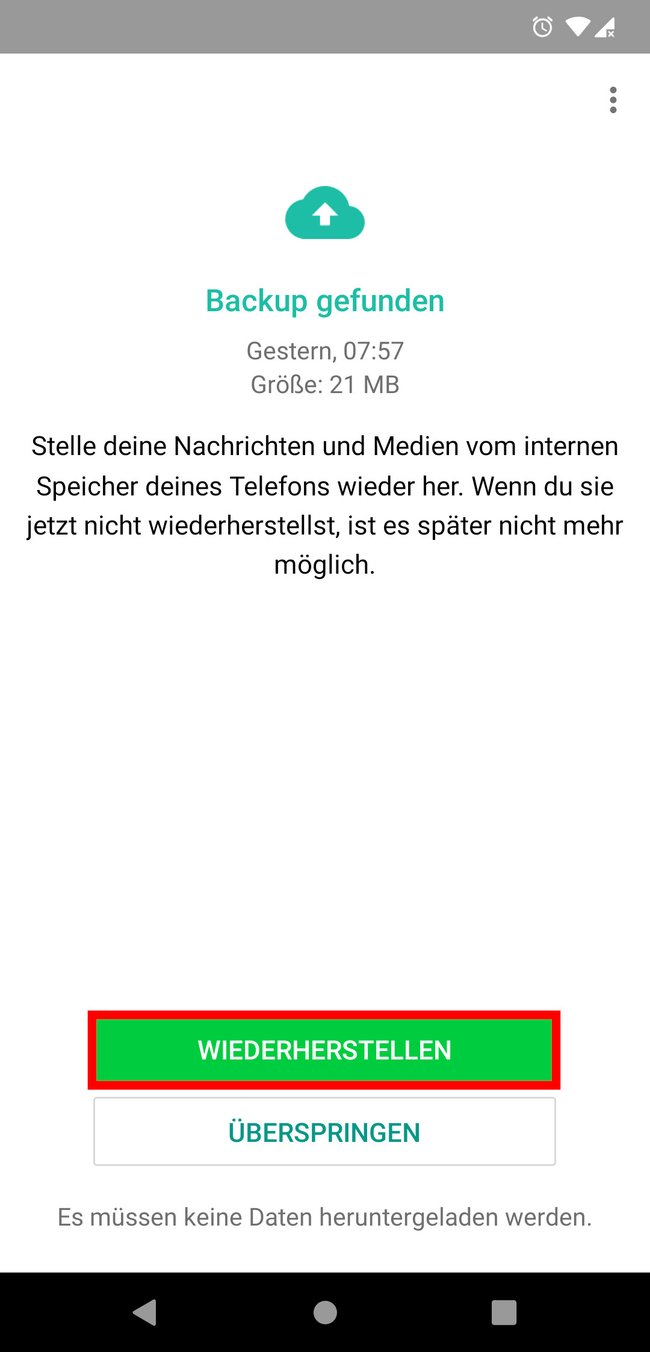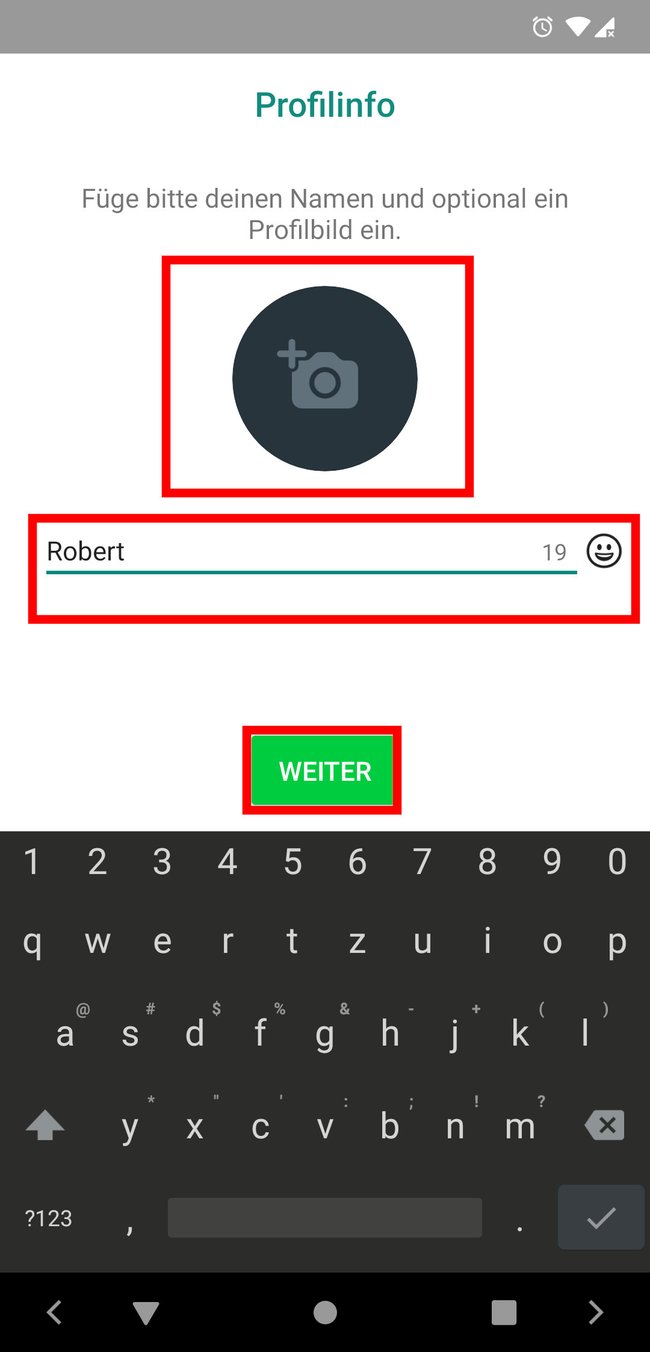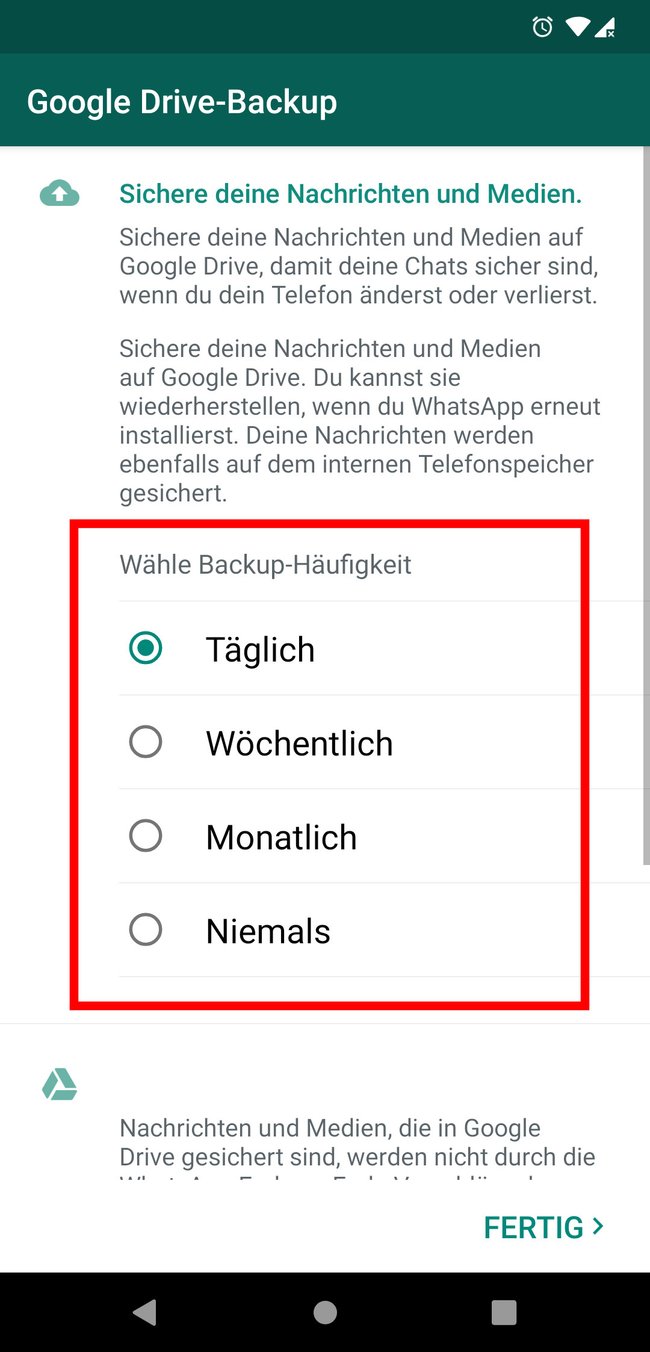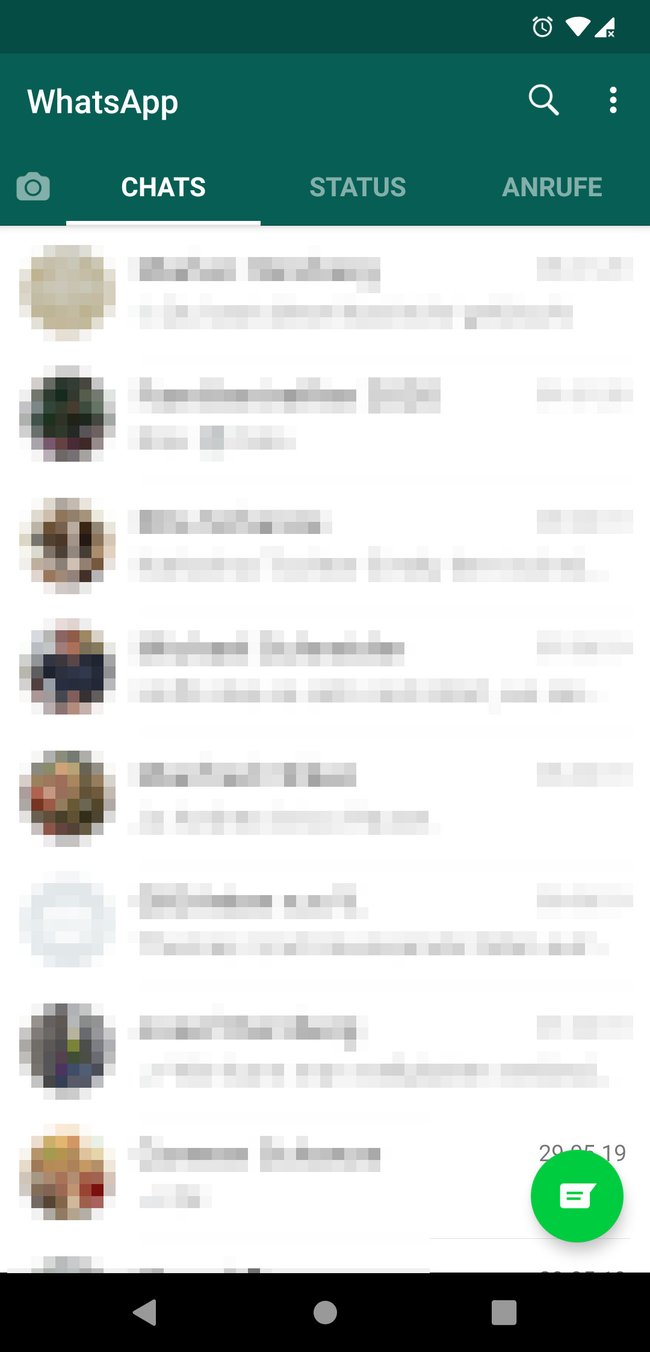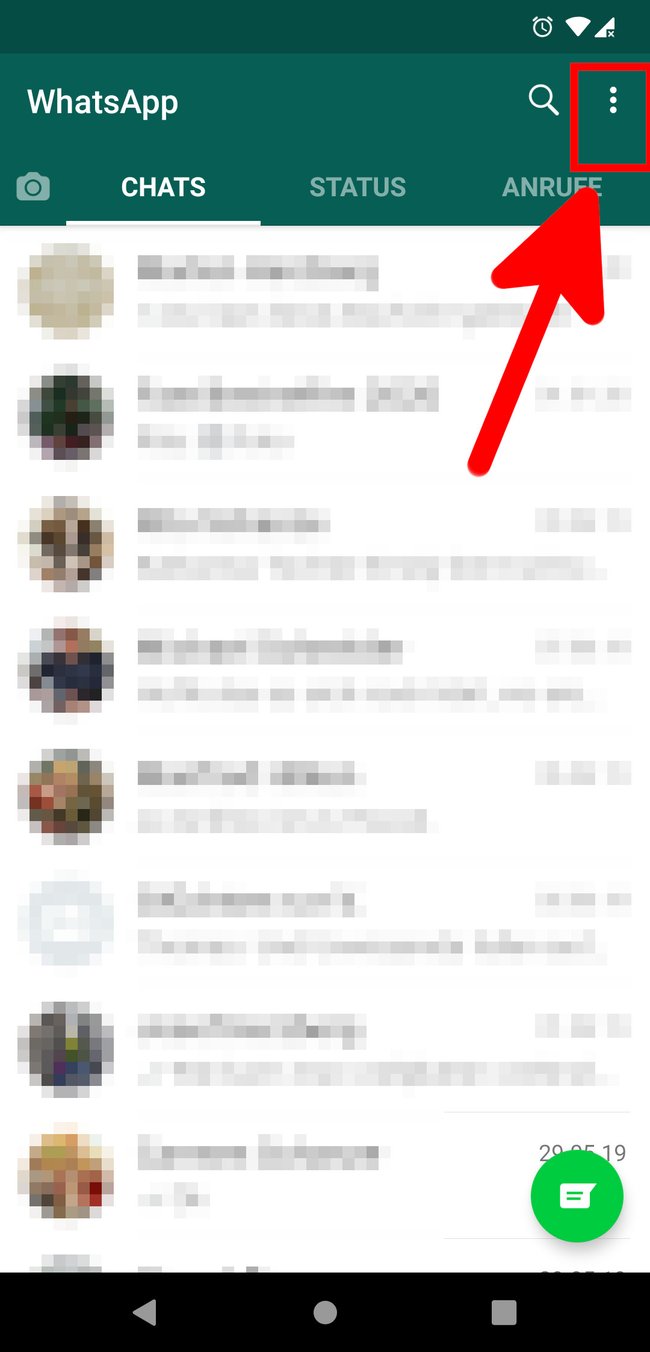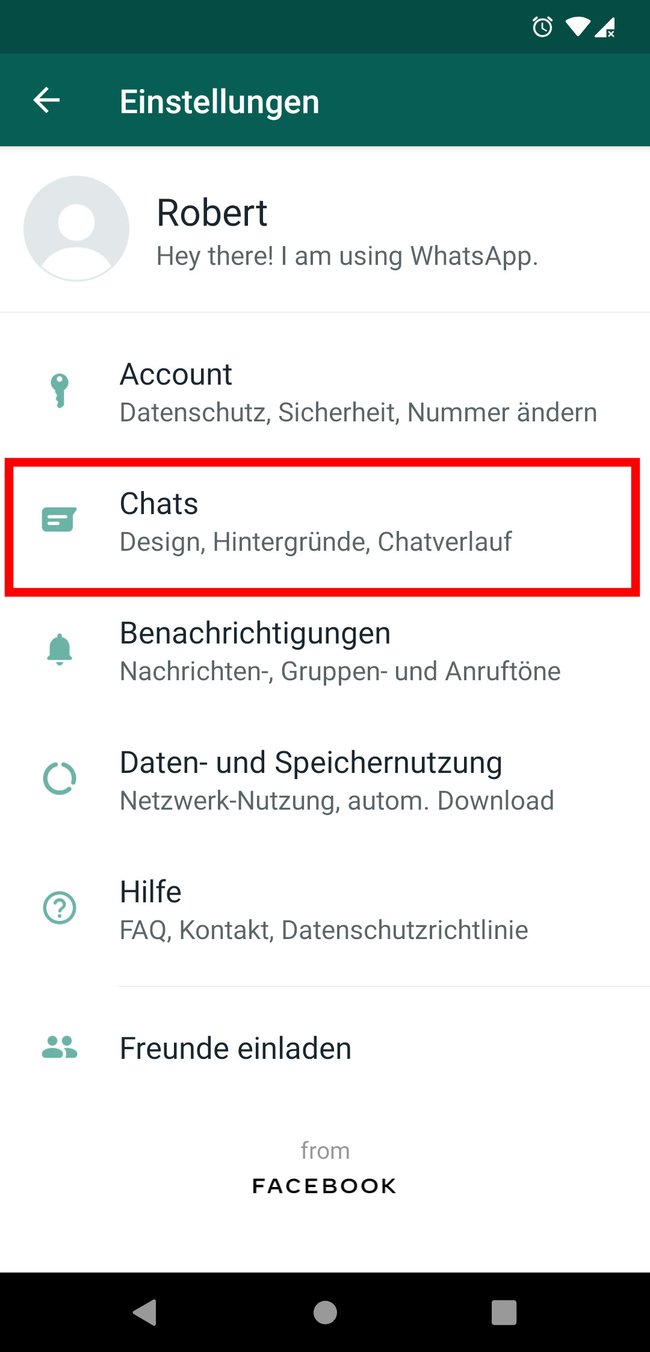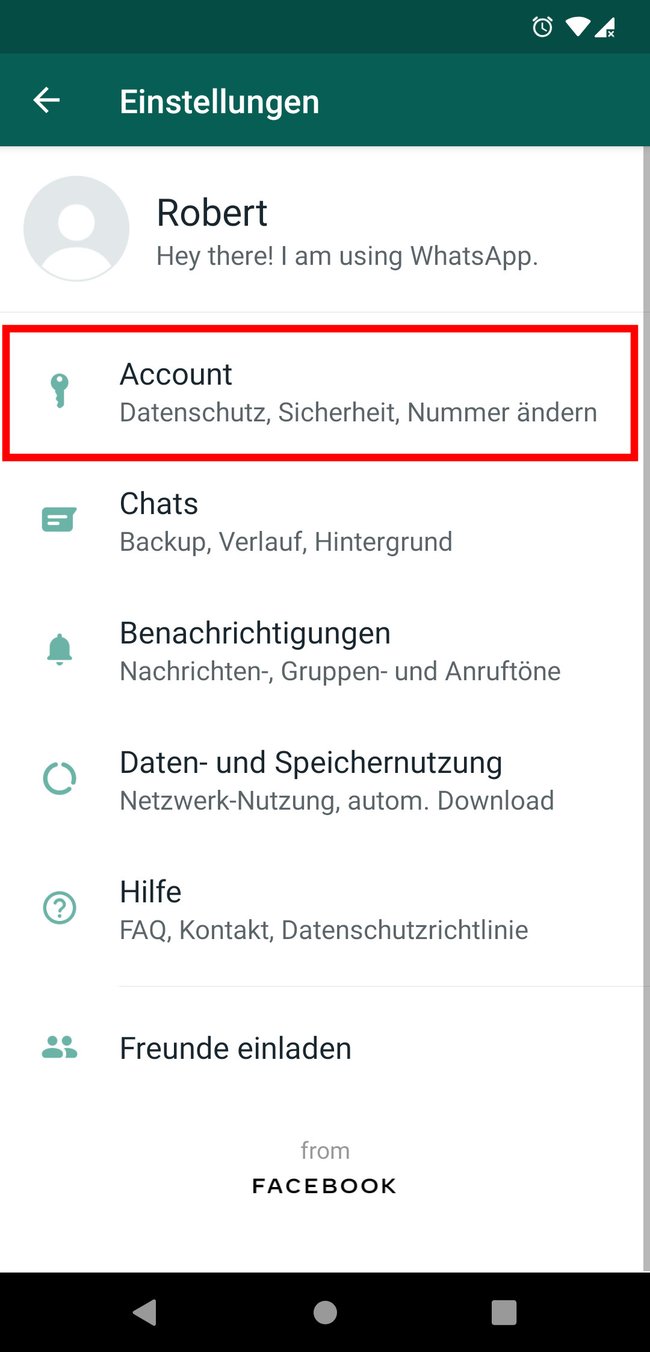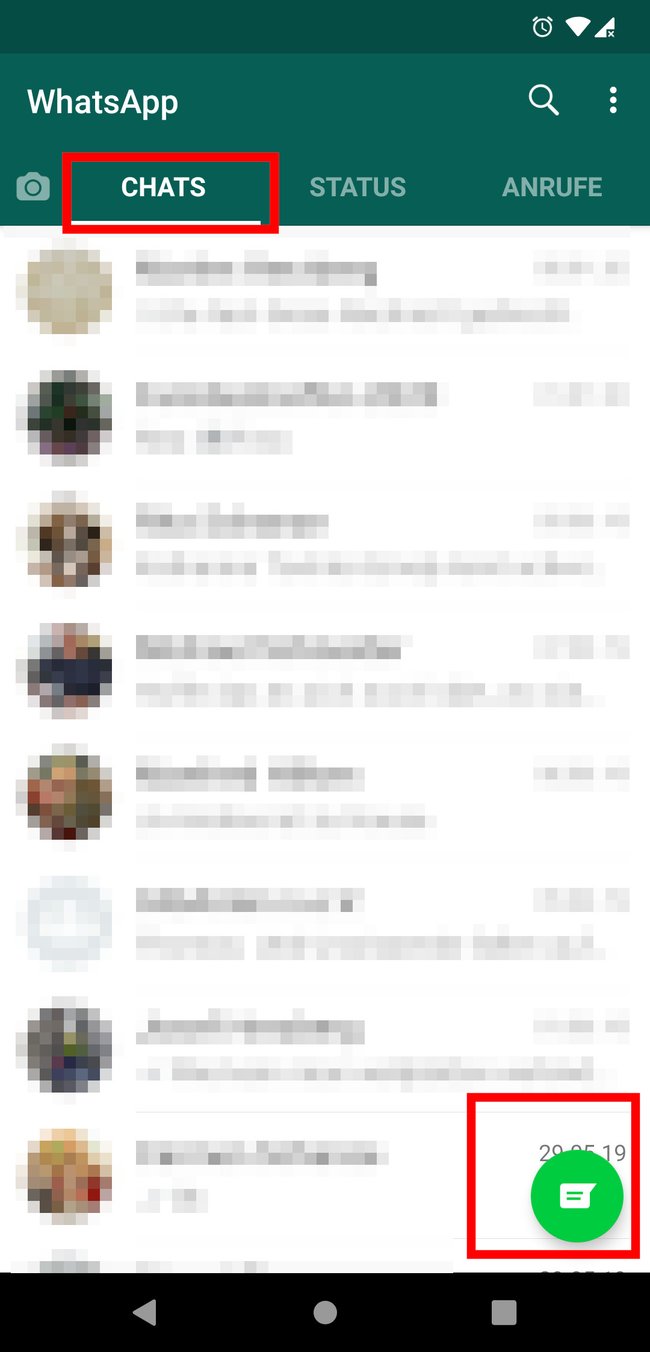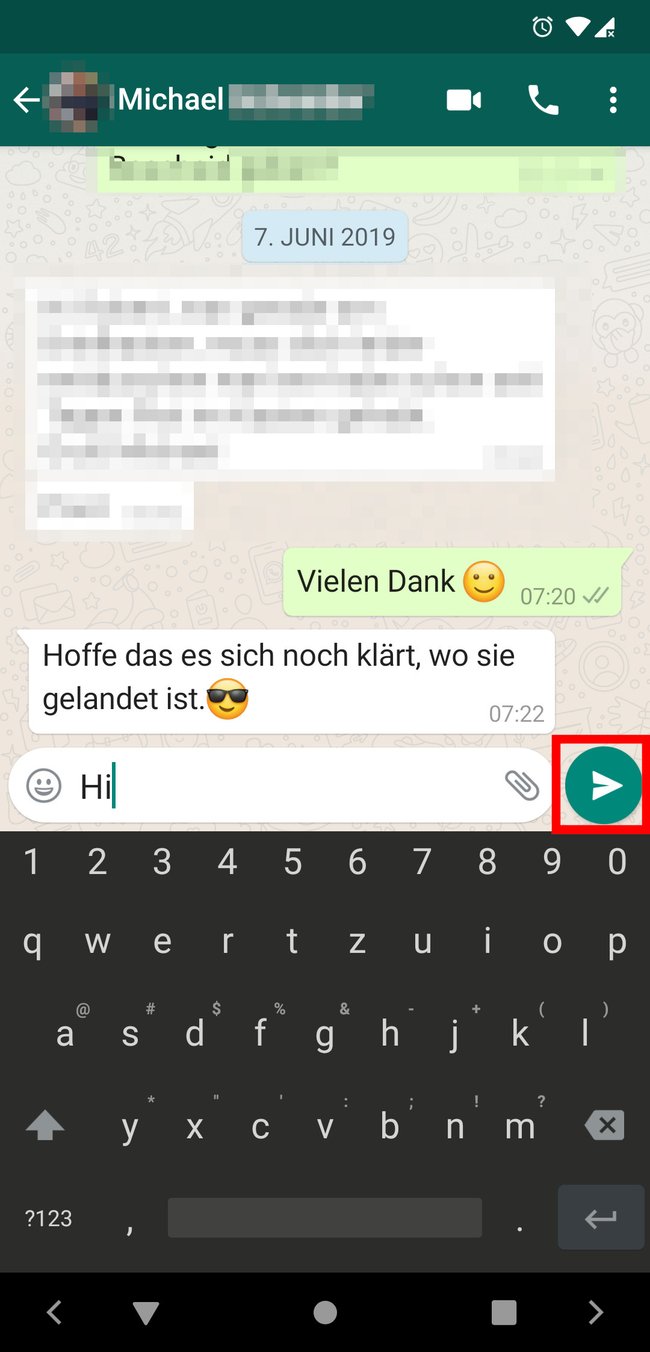WhatsApp ist heutzutage nahezu unverzichtbar, wenn man mit Freunden, Bekannten oder Arbeitskollegen in Kontakt bleiben will. Damit die ersten Schritte mit der App reibungslos ablaufen, zeigen wir euch, wie ihr WhatsApp einrichten solltet.
Im Video erklären wir euch die wichtigsten Schritte, um WhatsApp einzurichten:
WhatsApp einrichten
WhatsApp könnt ihr auf vielen verschiedenen Smartphones einrichten. Die App benötigt kein Highend-Handy, sondern funktioniert auch auf älteren Geräten oder auf Tablets.
Schritt 1: WhatsApp herunterladen und installieren
Ladet euch zuerst WhatsApp für euer Smartphone herunter. Tippt unten auf den entsprechenden Store, installiert WhatsApp und öffnet die App danach.
Für Android:
Für iOS:
Schritt 2: WhatsApp registrieren und Profil erstellen
1. Stimmt den Nutzungsbedingungen zu, sofern ihr einverstanden seid.
2. Tippt eure Handynummer im Format +49 171 1234567 ein. Die Null ganz vorne ersetzt ihr also durch „+49“. Bestätigt mit „Weiter“. Ihr erhaltet wenige Sekunden danach eine Bestätigungs-SMS mit einem Code. Entweder WhatsApp liest den Code automatisch aus, wenn ihr das erlaubt, oder ihr tragt den Code manuell ein. Lest unsere Lösung, falls die WhatsApp-Verifizierung fehlschlägt.
3. Erlaubt den Zugriff auf die geforderten Berechtigungen Kontakte, Fotos, Medien und Dateien, damit WhatsApp richtig funktionieren kann. Bestätigt die Abfragen mit „Weiter“ beziehungsweise „Zulassen“.
4. Falls noch ein WhatsApp-Backup aus früheren Zeiten vorliegt, könnt ihr dies nun wiederherstellen.
5. Tippt auf das Kamera-Symbol, um ein Profilfoto auszuwählen. Darunter gebt einen Profilnamen ein, der euren WhatsApp-Kontakten angezeigt wird. Das Foto könnt ihr auch später noch ändern.
6. WhatsApp fragt euch nun, wie oft ihr ein Backup eurer Daten gemacht werden soll. Wählt zwischen „Täglich“, „Wöchentlich“, „Monatlich“ und „Niemals“ aus. Wir empfehlen die Einstellung „Täglich“. Bestätigt mit „Weiter“.
7. Wenn ihr eure Chat-Liste seht (anfangs vermutlich leer), ist WhatsApp für die erste Benutzung fertig eingerichtet.
Schritt 3: WhatsApp-Einstellungen korrigieren
Zwar funktioniert WhatsApp schon, aber es lohnt sich die Standard-Einstellungen je nach eurem Bedarf etwas abzuändern:
1. Tippt in der Chat-Ansicht von WhatsApp oben rechts auf die drei Punkte (⋮) und wählt „Einstellungen“ aus.
2. Navigiert beispielsweise zu „Chats“, um beispielsweise den WhatsApp-Hintergrund zu ändern oder die Schriftgröße einzustellen.
3. Navigiert stattdessen zu „Account“ > „Datenschutz“, um einzustellen, wer euren „Zuletzt online“-Status, euer Profilbild, eure Info oder euren Status sehen kann. Außerdem könnt ihr hier auch Lesebestätigungen deaktivieren oder Kontakte blockieren.
Schritt 4: Freunde anschreiben
1. Um Freunde anzuschreiben geht ihr zurück in die Chat-Ansicht von Whatsapp und tippt in Android unten rechts auf das grüne Chat-Symbol. Auf dem iPhone ist der Button oben rechts.
2. Ihr seht eine Liste der Kontakte, die in eurem Adressbuch sind und ebenfalls WhatsApp nutzen. Tipp auf den Kontakt, den ihr anschreiben möchtet und gebt unten im Eingabefeld euren Text ein. Bestätigt mit dem grünen Pfeil-Symbol.
3. Über das Büroklammer-Symbol oder das Plus-Symbol könnt ihr Bilder, Videos, Kontaktinformationen, Dokumente oder euren Standort verschicken.
Unsere Tipps: WhatsApp nutzen wie ein Profi
Mit WhatsApp kann man noch viel mehr machen, als bloße Nachrichten zu verschicken. Hier seht ihr weitere Tipps und Anleitungen, welche die wichtigsten Funktionen von WhatsApp erklären:
- WhatsApp: Status ändern
- WhatsApp: Videoanruf starten
- WhatsApp: Gruppe erstellen
- WhatsApp: Broadcast-Listen nutzen
- WhatsApp-Spiele für den Zeitvertreib
- WhatsApp: Dark-Mode aktivieren – wie geht das?
- Das bedeuten die blauen Häkchen unter einer Nachricht?
Wenn ihr mögt, könnt ihr auch noch einen besonderen Status einstellen, der auch Bilder oder Videos enthalten kann:
Nutzt ihr WhatsApp zum ersten Mal? Gab es Probleme oder hat alles funktioniert? Schreibt es uns gerne in die Kommentare unterhalb dieser Anleitung.
Hat dir der Beitrag gefallen? Folge uns auf WhatsApp und Google News und verpasse keine Neuigkeit rund um Technik, Games und Entertainment.