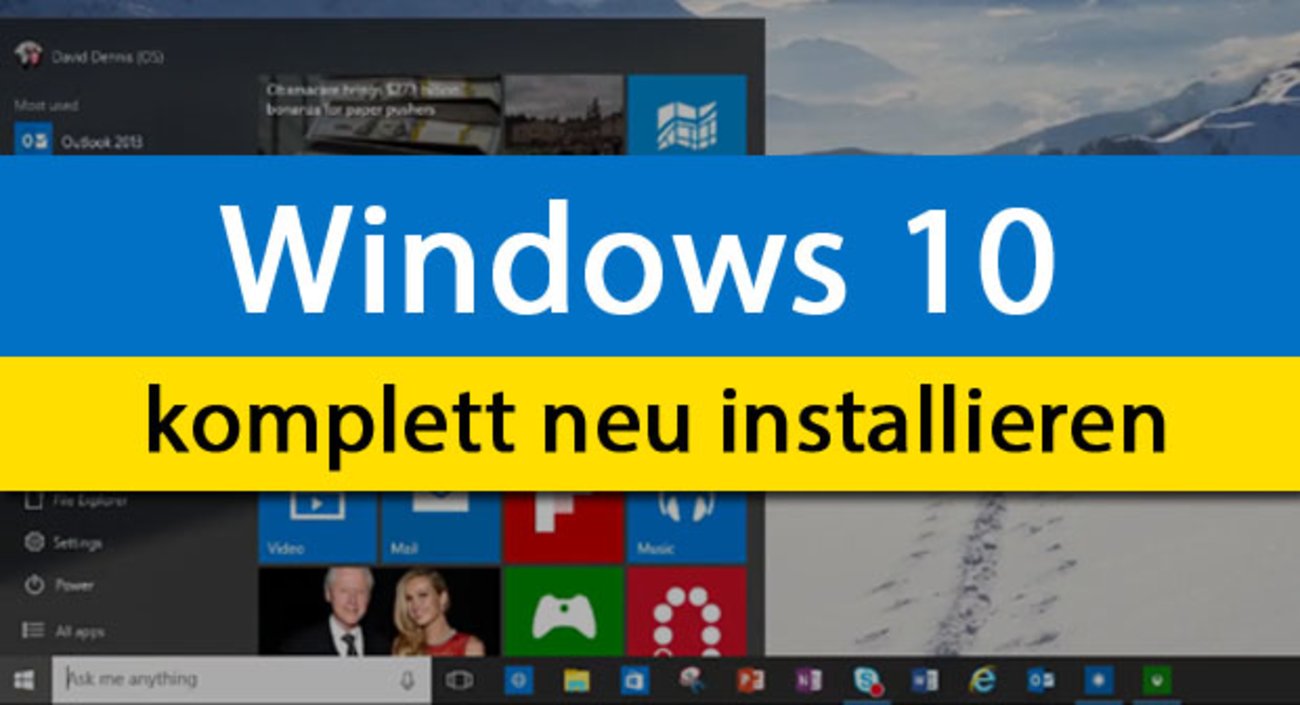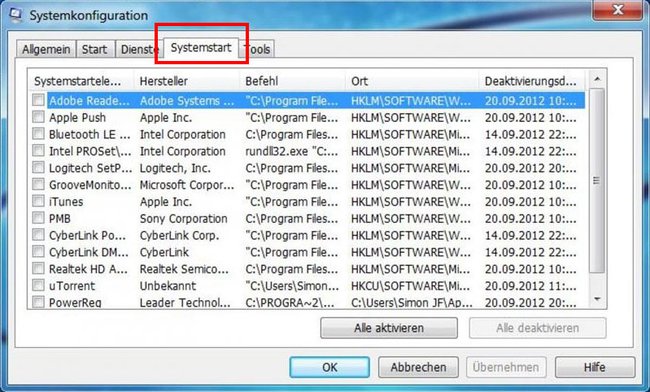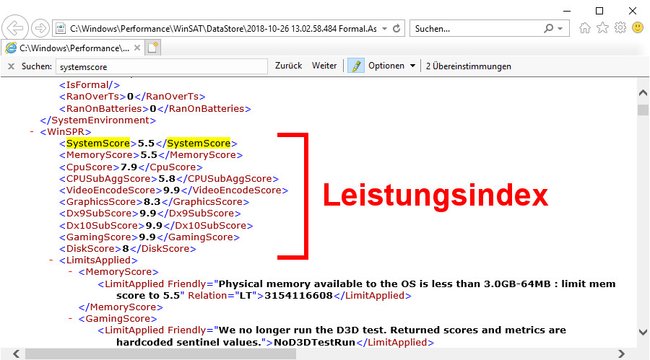Ein gutes Betriebssystem ist ein stabiles und schnelles Betriebssystem. Wir zeigen euch, wie ihr euer Windows 10 perfekt einrichtet und auf Produktivität optimiert – sowohl unter, wie auch über der Haube. Und das Beste: Zusatzprogramme lassen wir weg, weil sie es oft nur schlimmer machen.
Nicht alle Optimierungsprogramme verbessern Windows 10. Mitunter können sie auch Schaden anrichten, wenn man nicht weiß, was sie eigentlich tun. Das Gute daran: Um Windows 10 zu optimieren, braucht ihr nicht mal weitere Tools. Wir zeigen, wie es auch ohne geht.
Inhalt
A. Die Grundlagen unter und über der Haube
- SSD einsetzen
- Windows 10 sauber installieren
- Unnötige Autostart-Programme, Hintergrund-Apps und Dienste deinstallieren
- Alte Update-Dateien und temporäre Dateien löschen
- Leistungsindex auswerten
B. Benutzeroberfläche für Produktivität optimieren
Windows 10 optimieren – Die Grundlagen unter und über der Haube
Geht unsere folgende Check-Liste durch, um Windows 10 nach und nach zu optimieren.
1. SSD einsetzen
Wenn ihr Windows 10 so richtig schnell machen möchtet, kauft euch eine SSD und zieht das Betriebssystem darauf um, sofern noch nicht geschehen. Das bringt den größten Geschwindigkeits-Boost. Wir empfehlen mindestens 256 GB für Windows 10, um genügend Speicherplatz für Programme zu haben. Spielt ihr viel und gerne, sind eher 500 GB bis 2 TB angebracht.
2. Windows 10 sauber installieren
Habt ihr Windows 10 als (kostenloses) Upgrade über Windows 7 oder 8 installiert, solltet ihr über eine saubere Neuinstallation nachdenken. Dadurch läuft das Betriebssystem bei weitem stabiler und schneller. Eigene Dateien könnt ihr vorher sichern. Unser Video zeigt die Neuinstallation:
Lest dazu auch, wie ihr Windows 10 mit dem alten Key von Windows 7 oder 8 aktiviert.
3. Unnötige Autostart-Programme, Hintergrund-Apps und Dienste deinstallieren/deaktivieren
Windows 10 startet im Hintergrund standardmäßig eine ganze Reihe von Autostart-Programmen und Apps. Dadurch sinkt die Leistung des Betriebssystems.
Das wird jedoch noch schlimmer, wenn ihr viele Programme installiert, die oft Update-Manager oder ähnliche Funktionen haben, die sich ebenfalls in den Autostart eintragen. Gleiches gilt für Dienste: Auch hier kann ordentlich aufgeräumt werden.
So mistet ihr Windows 10 aus und steigert die Performance:
4. Alte Update-Dateien und temporäre Dateien löschen
Windows 10 speichert mit der Zeit alle Arten von temporären Dateien. Wir empfehlen, diese regelmäßig zu löschen. Auch speichert das Betriebssystem Sicherungsdaten zu Updates, damit Windows-10-Updates notfalls deinstalliert und der alte Systemzustand wiederhergestellt werden kann.
Speicherplatz freiräumen und Datenträger optimieren:
- Läuft Windows 10 rund und es gibt nach Aktualisierungen keine Probleme, könnt ihr diese mit der Datenträgerbereinigung entfernen. So löscht ihr dann übrigens auch den Speicherfresser-Ordner Windows.old.
- Falls ihr eine Festplatte habt, könnt ihr diese defragmentieren, damit sie wieder schneller liest und schreibt.
5. Leistungsindex auswerten
Habt ihr die oberen Punkte befolgt und Windows 10 ist immer noch zu langsam, hat das Betriebssystem unter Umständen einen Flaschenhals wie eine langsame Grafikkarte, zu wenig RAM oder einen veraltete CPU.
Startet dann am besten den Leistungsindex in Windows 10. Anhand seiner Ergebnisse bestimmt ihr schnell, welche Hardware-Komponente ein Upgrade verträgt:
Laut Leistungsindex ist der „MemoryScore“ mit 5,5 besonders niedrig. Es wird also Zeit, den Arbeitsspeicher aufzurüsten.
Windows 10: Benutzeroberfläche für Produktivität optimieren
Nach dem grundlegenden Hardware- und Software-Tuning geht es mit der Benutzeroberfläche von Windows selbst weiter. Hier könnt ihr euer Betriebssystem so trimmen, dass es bedeutend produktiver für den täglichen Einsatz funktioniert. Dazu zählen Änderungen im Startmenü, im Anmeldebildschirm, der Optik und so weiter. Schaut euch dazu unsere Anleitungen in den jeweiligen Kategorien an.
1. Anmeldung, Startmenü und Kacheln
- Login entfernen und automatisch in Windows 10 anmelden
- Startmenü anpassen
- Kacheln entfernen
- Eigene Kacheln zu bestimmten Dateien und Webseiten erstellen
- „Nach-Hause-telefonieren“ verbieten
2. Desktop
- Minianwendungen aus Windows 7 nutzen
- Analoge Uhr auf Desktop anzeigen
- Nur bestimmte Desktop-Symbole anzeigen (Arbeitsplatz, Papierkorb etc.)
- Cortana deinstallieren
3. Taskleiste
- Farbe der Taskleiste ändern
- Taskleiste verschieben
- Taskleiste vergrößern
- Taskleiste ausblenden
- Taskleiste fixieren
4. Windows-Explorer (Arbeitsplatz)
- Schnellzugriff anpassen, löschen und leeren
- Fensterfarbe ändern & Titelleiste anpassen
- Zuletzt verwendete Dateien in Taskleiste und Explorer ausblenden
- Tabs im Windows-Explorer nutzen
- Unsere 3 besten Windows-Explorer-Alternativen
5. Themes und Designs
- Light Theme aktivieren
- Dark Theme aktivieren
- Design ändern
- Die besten Windows-10-Themes
- Theme und Optik aus Windows 7 nutzen
- Klassische Ansicht in Windows 10 nutzen
- Hintergrundbild ändern
Haben wir irgendwelche Tipps vergessen? Schreibt uns in die Kommentare, was ihr als erstes ändert, wenn ihr Windows 10 neu installiert. Ich selbst deinstalliere erst mal alle unnötige Apps und Autostart-Programme und verbiete „Windows 10 das Nach-Hause-Telefonieren“.
Hat dir der Beitrag gefallen? Folge uns auf WhatsApp und Google News und verpasse keine Neuigkeit rund um Technik, Games und Entertainment.